Windows 10'da Olay Görüntüleyicide Tüm Olay Günlükleri Nasıl Temizlenir
Windows 10'da Olay Görüntüleyicide Tüm Olay Günlükleri Nasıl Temizlenir: (How to Clear All Event Logs in Event Viewer in Windows 10: )Olay Görüntüleyici(Event Viewer) , uygulama günlüklerini ve hata veya uyarı mesajları gibi sistem mesajlarını görüntüleyen bir araçtır. Herhangi bir Windows hatasıyla karşılaştığınızda, yapmanız gereken ilk şey , sorunu gidermek için Olay Görüntüleyici'yi kullanmaktır. (Event Viewer)Olay günlükleri, bir kullanıcının bilgisayarda oturum açması veya bir uygulamanın bir hatayla karşılaşması gibi bilgisayarınızın tüm etkinliğinin kaydedildiği dosyalardır.
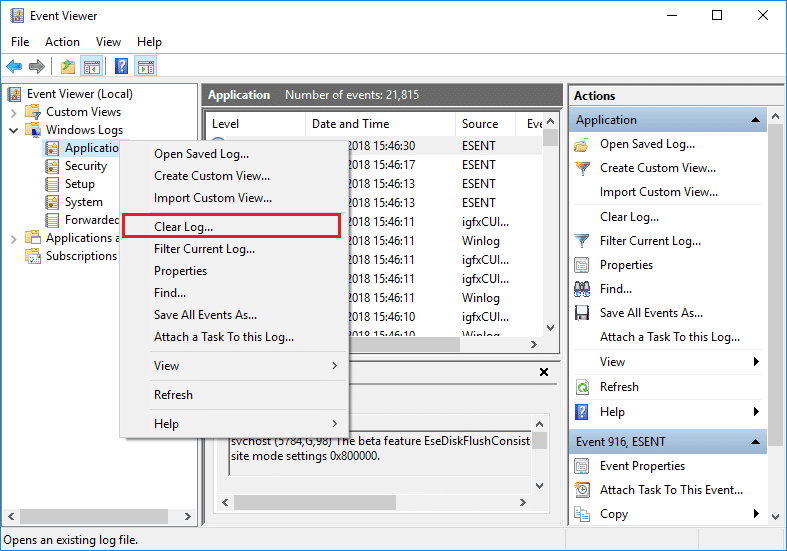
Artık, bu tür olaylar meydana geldiğinde, Windows bu bilgileri, daha sonra (Windows)Olay Görüntüleyici'yi(Event Viewer) kullanarak sorunu gidermek için kullanabileceğiniz olay günlüğüne kaydeder . Günlükler son derece yararlı olsa da, bir noktada, tüm olay günlüklerini hızlı bir şekilde temizlemek isteyebilirsiniz, ardından bu öğreticiyi izlemeniz gerekir. Sistem Günlüğü(System Log) ve Uygulama Günlüğü(Application Log) , ara sıra temizlemek isteyebileceğiniz önemli günlüklerden ikisidir. Her neyse(Anyway) , hiç vakit kaybetmeden , Windows 10'da(Windows 10) Olay Görüntüleyicisi'nde Tüm (Event Viewer)Olay Günlüklerini(Event Logs) Aşağıda listelenen öğreticinin yardımıyla Nasıl Temizleyeceğinizi görelim .
Windows 10'da(Windows 10) Olay Görüntüleyicide(Event Viewer) Tüm Olay Günlükleri(Event Logs) Nasıl Temizlenir
Bir şeyler ters giderse diye bir geri yükleme noktası oluşturduğunuzdan(create a restore point) emin olun .
Yöntem 1: Olay Görüntüleyicide Bireysel Olay Görüntüleyici Günlüklerini Temizle(Method 1: Clear Individual Event Viewer Logs in Event Viewer)
1. Windows Tuşu + R'ye basın, ardından eventvwr.msc yazın(eventvwr.msc) ve Event Viewer'ı(Event Viewer) açmak için Enter'a(Enter) basın .

2. Şimdi Event Viewer (Local) > Windows Logs > Application.

Not: (Note:)Güvenlik(Security) veya Sistem(System) gibi herhangi bir günlüğü seçebilirsiniz . Tüm Windows Günlüklerini silmek istiyorsanız, (Windows Logs)Windows Günlüklerini(Windows Logs) de seçebilirsiniz .
3. Uygulama günlüğüne(Application log) (veya günlüğü silmek istediğiniz herhangi bir başka günlüğe) sağ tıklayın ve ardından Günlüğü Temizle'yi seçin.(Clear Log.)

Not:(Note:) Günlüğü temizlemenin başka bir yolu, belirli bir günlüğü (ör: Uygulama) seçmek ve ardından sağ pencere bölmesinden Eylemler(Actions) altında Günlüğü(Log) Temizle'ye tıklamaktır .
4. Kaydet ve Temizle(Save and Clear) veya Temizle'yi(Clear) tıklayın . Tamamlandığında(Once) , günlük başarıyla temizlenecektir.
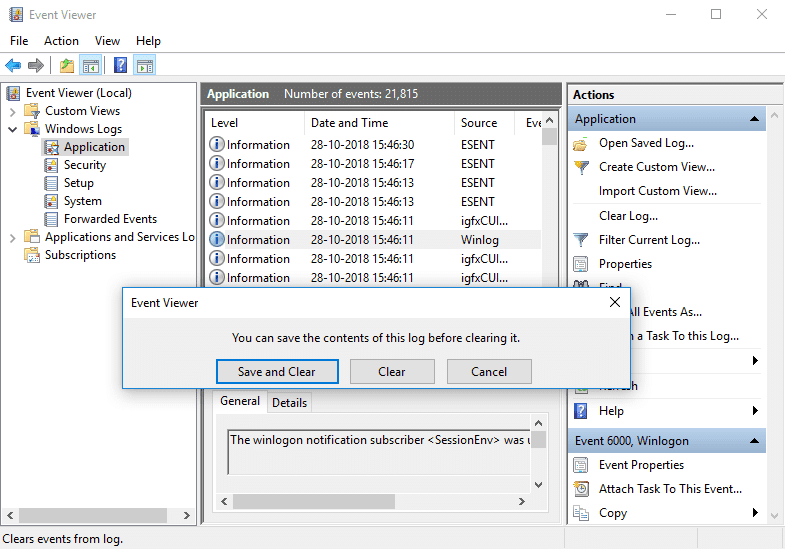
Yöntem 2: Komut İsteminde Tüm Olay Günlüklerini Temizle(Method 2: Clear All the Event Logs in Command Prompt)
1. Windows Key + X basın ve ardından Komut İstemi'ni (Yönetici) seçin.(Command Prompt (Admin).)

2. Aşağıdaki komutu cmd'ye yazın ve Enter'a(Enter) basın ( Bunun(Beware) olay görüntüleyicideki tüm günlükleri temizleyeceğini unutmayın):
for /F “tokens=*” %1 in (‘wevtutil.exe el’) DO wevtutil.exe cl “%1”

3. Enter'a bastığınızda, tüm olay günlükleri artık silinecektir.
Yöntem 3: PowerShell'deki Tüm Olay Günlüklerini Temizle(Method 3: Clear All the Event Logs in PowerShell)
1. Windows Arama'ya powershell yazın, ardından arama sonucundan PowerShell'e sağ tıklayın ve (right-click on the PowerShell)Yönetici Olarak Çalıştır'ı seçin.(Run as Administrator.)

2. Şimdi aşağıdaki komutu kopyalayıp PowerShell(PowerShell) penceresine yapıştırın ve Enter tuşuna(Enter) basın :
Get-EventLog -LogName * | ForEach { Clear-EventLog $_.Log }
VEYA
wevtutil el | Foreach-Object {wevtutil cl “$_”}

3. Enter'a bastığınızda, tüm olay günlükleri temizlenecektir. Exit yazarak PowerShell penceresini kapatabilirsiniz .
Tavsiye edilen:(Recommended:)
- Windows 10'da Windows Hata Bildirimini Etkinleştirin veya Devre Dışı Bırakın(Enable or Disable Windows Error Reporting in Windows 10)
- Windows 10'da Dosyaları ve Klasörleri Şifreleme Dosya Sistemi (EFS) ile Şifreleyin(Encrypt Files and Folders with Encrypting File System (EFS) in Windows 10)
- Windows 10'da Şifrelenmiş Dosyaların Dizine Alınmasını Etkinleştirme veya Devre Dışı Bırakma(Enable or Disable Indexing Of Encrypted Files In Windows 10)
- Windows 10'da EFS Sertifikanızı ve Anahtarınızı Yedekleyin(Back Up Your EFS Certificate and Key in Windows 10)
Windows 10'da Olay Görüntüleyicisi'nde Tüm Olay Günlüklerini Nasıl Temizleyeceğinizi( How to Clear All Event Logs in Event Viewer in Windows 10) başarıyla öğrendiniz , ancak bu eğitimle ilgili hala herhangi bir sorunuz varsa, bunları yorum bölümünde sormaktan çekinmeyin.
Related posts
Event Viewer Event Viewer'de Event Viewer'de Nasıl Etkinleştirilir?
Windows 10 eksik Event Viewer günlükleri
Event Viewer Windows 10'te eksik
Nasıl Windows 10 varsayılan Event Log file konumunu değiştirmek için
Windows 10 ve Windows 11'de Event Viewer'ı açmanın 11 yolu
Watch Dijital TV ve Windows 10 ProgDVB ile Radio'ü dinleyin
Taskbar Context Menu Windows 10'de Hide Toolbars option'de
Windows Sorunlarını Gidermek için Olay Görüntüleyici Nasıl Kullanılır
Shutdown and Startup Log Windows 10'te nasıl kontrol edilir
HoneyView Review: Windows 10 için ücretsiz hızlı Image Viewer Software
Windows 10'de Automatic Driver Updates Nasıl Devre Dışı Bırakılır
Etkinleştirme veya Windows 11/10 içinde Disable Boot Log nasıl
Windows 10'da Edge'den Edge'den varsayılan PDF Viewer'de Nasıl Değiştirilir?
Windows 10 Bilgisayarlar için MyLauncher ile dosyaları kolayca başlatın
Windows 10 için En İyi Fotoğraf Görüntüleyici: 8 Uygulamaları Karşılaştırıldı
Ashampoo WinOptimizer optimize Windows 10 ücretsiz bir yazılımdır
Windows 10 BSOD log file location nerede?
Fix Event ID 7031 veya 7034 Hata, Kullanıcı Windows 10 Bilgisayar KAPALI KAPALI Oturduğunda
IrfanView Image Viewer and Editor software Windows 10 için
Çıkarılabilir Depolama sınıfları ve Windows 10 erişimi nasıl devre dışı bırakılır
