Mac'te Outlook Hatırlatıcıları ve Hatırlatıcı Sesi nasıl kapatılır
Varsayılan olarak, Outlook üç farklı şey için sesli bir hatırlatma bildirimi gösterir – takip/işaretli e-posta, Takvim(Calendar) randevuları/toplantıları ve Görevler(Tasks) . Mac'te Outlook hatırlatıcısını veya hatırlatıcı sesini ( reminder sound)kapatmak(turn off Outlook reminder ) istiyorsanız , bunu nasıl yapacağınız aşağıda açıklanmıştır . (Mac)Bu makale , Mac'te (Mac)Outlook'un(Outlook) bir kez veya yinelenen anımsatıcı sesini durdurmak için farklı yöntemler bulmanıza yardımcı olur .
Mac'te Outlook Hatırlatıcıları(Outlook Reminders) nasıl kapatılır(Mac)
Outlook hatırlatıcılarını tamamen Mac'te(Mac) kapatmak için şu adımları izleyin :
- Bilgisayarınızda Outlook(Outlook) uygulamasını açın .
- Üst menü çubuğundaki Outlook düğmesini tıklayın .
- Hatırlatıcıları Kapat(Turn Off Reminders) seçeneğini seçin .
İlk olarak, Mac bilgisayarınızda Outlook uygulamasını açmanız ve üst menü çubuğundaki Outlook düğmesini tıklamanız gerekir. (Outlook)Apple logosunun yanında görünür .
Bunu takiben, listeden Hatırlatıcıları Kapat (Turn Off Reminders ) seçeneğini seçin.
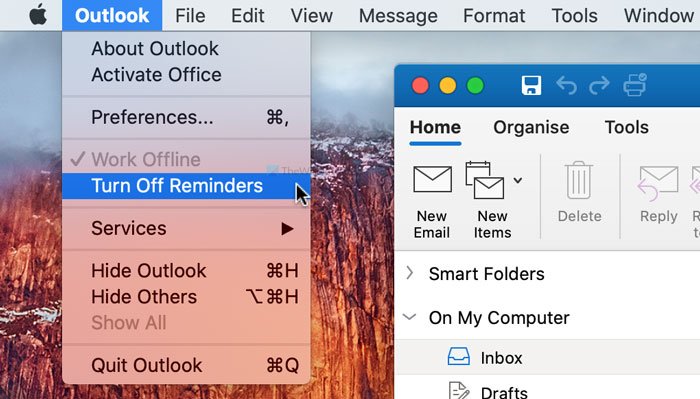
Bilginize, Mac bilgisayarınızdaki tüm Outlook e-posta bildirimlerini devre dışı(Mac) bırakır .(Outlook)
Ancak yalnızca bildirim sesini devre dışı bırakmak istiyorsanız aşağıdaki adımlar işinize yarayacaktır.
İlk önce Outlook uygulamasını açın ve üst menü çubuğundaki Outlook düğmesine tıklayın. (Outlook)Ardından, Tercihler (Preferences ) seçeneğini seçin.
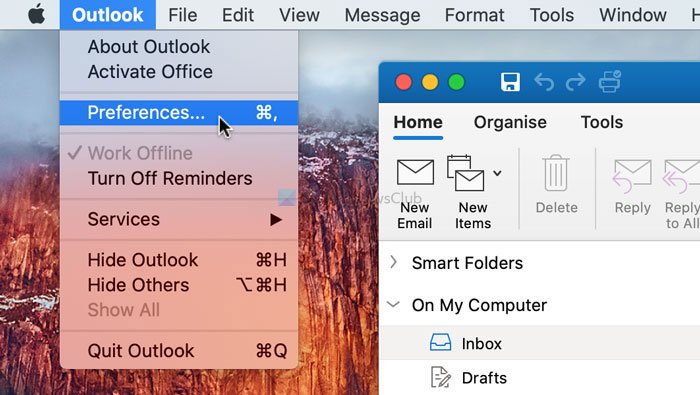
Ardından, Bildirimler ve Sesler seçeneğine tıklayın ve (Notifications & Sounds )Hatırlatıcı (Reminder ) onay kutusundaki işareti kaldırın .
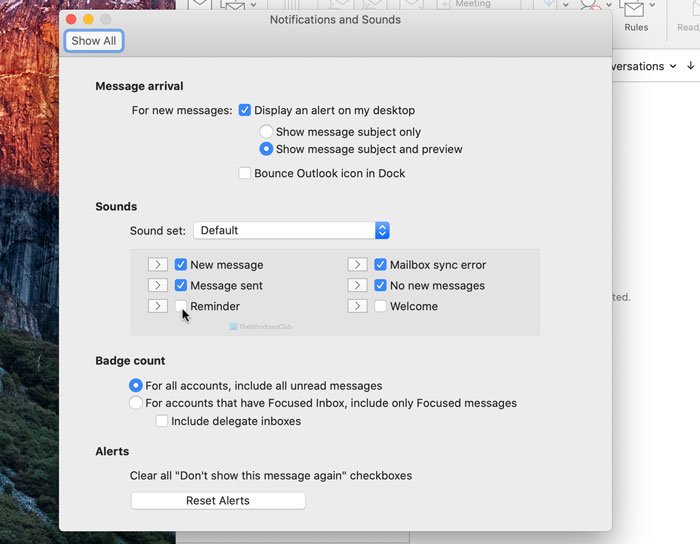
Bundan sonra Outlook , Mac bilgisayarınızda varsayılan bildirim sesini çalmaz.(Outlook won’t play the default notification sound)
(Turn)Mac için Outlook'un(Outlook) etkinlik hatırlatıcısını kapatın
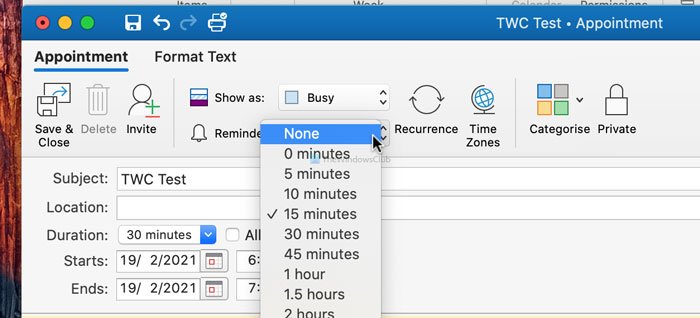
Mac için Outlook'un(Outlook) etkinlik hatırlatıcısını kapatmak için şu adımları izleyin :
- Bilgisayarınızda Outlook(Outlook) uygulamasını açın .
- Takvim(Calendar) bölümüne geçin .
- Düzenlemek için bir randevu seçin.
- Anımsatıcı(Reminder) açılır menüsünü genişletin .
- Listeden Yok(None) seçeneğini seçin.
- Kaydet ve Kapat(Save & Close) düğmesini tıklayın .
Bilgisayarınızda Outlook(Outlook) uygulamasını açın ve Takvim (Calendar ) bölümüne geçin. Sol alt köşede görünür. Bundan sonra, hatırlatıcısını devre dışı bırakmak istediğiniz bir randevu seçin. Hatırlatıcı(Reminder) yazan bir açılır menü gösterir . Bu menüyü genişletin ve listeden Yok'u seçin.(None )
Son olarak, Kaydet ve Kapat (Save & Close ) düğmesini tıklayın. Outlook Takvim hatırlatıcılarını bu şekilde kapatabilirsiniz .
Mac'te (Mac)Outlook görev hatırlatıcısını kapatın
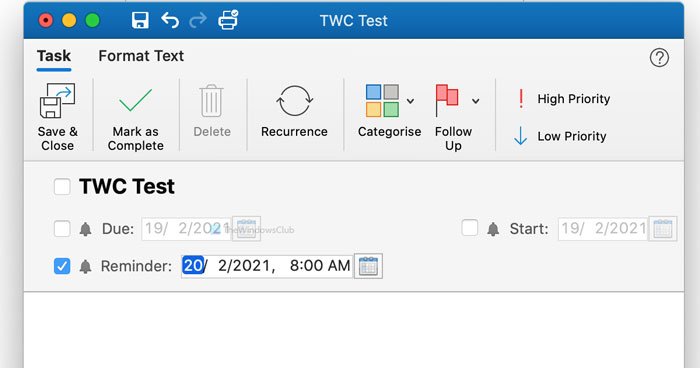
Mac'te (Mac)Outlook görev hatırlatıcısını kapatmak için şu adımları izleyin :
- Mac'inizde Outlook uygulamasını açın.
- Görevler(Tasks) bölümüne geçin .
- Bir göreve çift tıklayın.
- Hatırlatıcı(Reminder) onay kutusundaki işareti kaldırın .
- Kaydet ve Kapat(Save & Close) düğmesini tıklayın .
Bu adımlar hakkında daha fazla bilgi edinmek istiyorsanız, okumaya devam edin.
Öncelikle Mac'inizde (Mac)Outlook uygulamasını açın ve sol alt köşeden Görevler(Tasks) bölümüne geçin . Ardından, düzenlediğiniz bir göreve çift tıklayın ve Hatırlatıcı (Reminder ) onay kutusundaki işareti kaldırın.
Ardından, Kaydet ve Kapat (Save & Close ) düğmesini tıklayın.
Bu kadar! Umarım bu kılavuzlar yardımcı olur.
Related posts
Reminders uygulaması ile Karşılaştırma - Mac için Microsoft için Do uygulaması
Outlook, Mac'te varsayılan Email Reader olarak nasıl ayarlanır?
Outlook Mac için AutoDiscover Redirect uyarısını baskılamak nasıl
Outlook Bildirimler Mac üzerinde çalışmıyor
Outlook Mac'da veritabanınızı yükseltemez
Convert Mac font DfontSplitter kullanarak Windows uyumlu yazı tipine
senkronize onedrive durak - görüntüler senkronizasyon hatası .DS_Store
Microsoft Edge Mac Çöküyor, Çalışmıyor veya Sorun Vermiyor
MAC Address Windows 10 yılında: Değişim, Lookup, Sızdırma
Fix Photoshop Scratch Disks Windows and Mac tam konu olan
Microsoft Outlook'ta Karanlık Modu Etkinleştirme (Windows, Mac ve Mobil)
Mac üzerinde bir Windows 10 Bootable USB nasıl oluşturulur PC için
Please USB drive'u Bekar FAT partition olarak biçimlendirin: Boot Camp Assistant
Mac için OneDrive'te farklı bir account error'i senkronize ediyorsunuz
Microsoft Edge'ü Mac'den Tamamen Kaldırılır
Mac'te nasıl sağ tıklanır
MAC Filtreleme Dlink router'te Nasıl Ayarlanır?
Windows and Mac'de Word'te Gizli Metin Nasıl Yazdırılır
Windows için Get Mac font MacType or GDIPP
Ses Mac'te Çalışmıyor mu? Düzeltmenin 7 Yolu
