VLC medya oynatıcı kullanarak GoPro'nuzu PC'ye Nasıl Canlı Yayınlayabilirsiniz?
GoPro , aksiyon fotoğrafçılığı için maceracılar, sporcular, sörfçüler, gezginler ve blogcular arasında popüler bir kamera cihazıdır. GoPro , mümkün olan herhangi bir yere monte edilebilir ve bu, hem maceralar hem de gündelik fotoğrafçılık için günlük bir kamera olarak kullanılmasını inanılmaz kılar.

GoPro , WiFi kullanarak kameradan akıllı telefonlara canlı akışı destekler . Canlı(Live) akış, kameranızı kontrol etmek ve sadece telefona bakarak bir nesneyi kaydedecek şekilde ayarlamak için kullanışlıdır. Canlı(Live) akış, kullanıcıların akıllı telefona yüklenen bir GoPro uygulaması aracılığıyla kameranın ne gördüğünü görmelerini sağlar .
GoPro kameranızdan Windows PC'ye canlı akış yapmayı hiç düşündünüz mü? GoPro kameranızı PC'ye canlı olarak aktarmanın birçok yolu vardır . GoPro , VLC medya oynatıcı, ffplay vb. kullanarak canlı akış ve ses oynatmayı destekler . Bir kameradan PC'nize akış yapmanın birçok avantajı vardır. Yayınınızı kaydetmenize ve HDMI yakalama kartı kullanmadan yeniden yayınlamanıza olanak tanır.
GoPro kendi Wi-Fi erişim noktasını oluşturur ve kamerayı kontrol etmek, dosyaları içe aktarmak ve cihazınız aracılığıyla canlı akışları önizlemek için mobil ve dizüstü bilgisayar gibi harici cihazlara bağlanmak için kullanılabilir. Mobil cihazlarınızı GoPro Uygulamasından (GoPro App)GoPro WiFi ağına bağladığınızda, GoPro'nun doğrudan(GoPro) telefonda görebileceklerinin önizlemelerini kontrol edebilirsiniz. Bu, sadece telefona bakarak kameranızı kontrol etmek ve videoya kaydetmek istediğiniz nesneye ayarlamak için çok kullanışlıdır.
Akıllı telefon, dosyalara erişmek için GoPro HTTP sunucusuna bağlanır. (GoPro HTTP)GoPro Wi-Fi'ler, (GoPro)GoPro kameranızdan akış yapmak ve dosyaları bir kameradan mobil cihaza doğrudan aktarmak için çoğunlukla Android ve iOS'taki akıllı telefon uygulamalarıyla birlikte kullanılır. Tıpkı mobil uygulamalar gibi, (Just)GoPro kameralardan PC'ye WiFi ile VLC Player'a(VLC Player) canlı akış yapabilirsiniz . Kurulumu kolaydır ve herhangi bir harici yazılım yüklemenizi gerektirmez.
Bununla birlikte, GoPro'nun(GoPro) web sunucusuna doğrudan bağlanarak WiFi toVLC medya oynatıcısını kullanarak (WiFi)GoPro kameranızdan PC'ye canlı yayın yapabilirsiniz . GoPro'nun(GoPro ‘) web sunucusu çok basittir ve canlı yayınlara ve kamera dosyalarına bağlantılar sağlar .
Bu yazıda, GoPro(GoPro) kameranızı Wi-Fi kullanarak VLC Media Player'a(VLC Media Player) aktarma hakkında konuşuyoruz .
VLC medya oynatıcı kullanarak PC'ye Canlı Akış GoPro(Stream GoPro)
GoPro kendi WiFi erişim noktasını oluşturur ve aynı anda bilgisayarlar ve cep telefonları gibi birden fazla cihazı bağlamak için kullanılabilir.
GoPro kameranızı açın ve Kablosuz moduna(Wireless) geçin.
Bilgisayarınızdaki Wi-Fi'yi(Wi-Fi) açın . GoPro , kullanılabilir kablosuz ağlar listesinde görünmelidir.
Dizüstü bilgisayarınızı GoPro'nuzun (GoPro)Wi-Fi ağına bağlayın . GoPro WiFi ağına diğer tüm wifi ağları gibi katılabilirsiniz . İlk GoPro(GoPro) kurulumu sırasında oluşturduğunuz şifreyi verin . Bittiğinde, bir sonraki adım GoPro'nun(GoPro) web sunucusuna bağlanmaktır.
Web tarayıcısını açın ve http://10.5.5.9-8080/live IP adresini yazın. Bu , GoPro 8080 bağlantı noktasındaki bir web HTTP sunucusunda çalıştığı için çalışır. (HTTP)Android veya iOS'taki (Android)GoPro uygulamanız , GoPro kameradan mobil cihazlara dosyalara erişmek için bu bağlantı noktasını kullanır . Bu durumda, GoPro HTTP sunucusuna(GoPro HTTP server.) bağlanarak GoPro'yu(GoPro) doğrudan VLC'ye aktarabilirsiniz.(VLC)
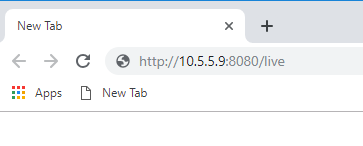
Şimdi amba.m3u8 bağlantısına gidin ve adres çubuğundaki URL'yi (URL)kopyalayın(Copy) . Klasör , mobil uygulamalara canlı akış için GoPro tarafından oluşturulan aktarım akışlarına erişim sağlar.
Açılan yeni Pencerede(Window) dosyayı kaydetmek istediğiniz konumu seçin.
Dosyayı indirmek için Kaydet(Save) düğmesine tıklayın .
VLC Media Player'ı(VLC Media Player)(VLC Media Player) başlatın ve Medya'ya gidin
Menüden Ağ Akışını Aç'ı(Open Network Stream) tıklayın ve beliren yeni pencerede ağ URL'sini (URL)Ağ(Network) protokolü altındaki kutuya yapıştırın.
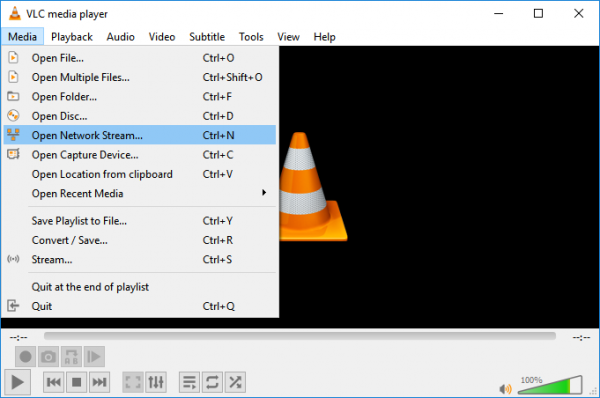
Kameranızdan VLC(VLC) medya oynatıcıya canlı akışı başlatmak ve görüntülemek için Oynat(Play) düğmesini tıklayın .
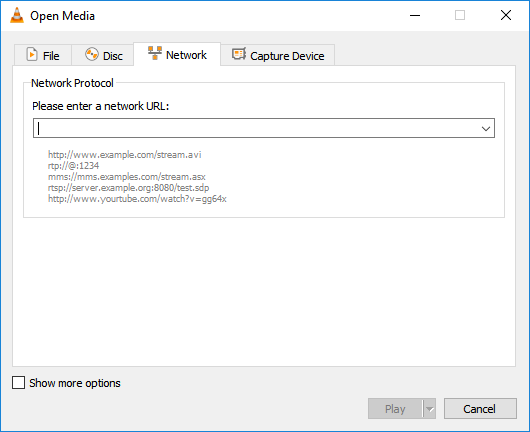
Bu kadar.
Çalıştırabilirseniz bize bildirin.
Related posts
Command Prompt kullanarak VLC ile video oynatma nasıl
Photos app veya VLC kullanılarak Windows 10 yılında Videos Birleştirme nasıl
VLC Media Player skipping ve Windows 10'da gecikme
Multiple Videos VLC Player Windows 10'te Nasıl Oynanır
Windows 10 üzerinde VLC Media Player kullanarak Videos dönüştürmek nasıl
Metadata Windows 10'teki Photos & Video dosyalarına Metadata'e nasıl düzenlenir veya eklenir
Troubleshoot No Video, Skype'da Audio or Sound'da Windows'ta Aramalar
Convert AVCHD, Windows 10 için bu ücretsiz dönüştürücüleri kullanarak MP4'a
Windows 10 için Best Free Video Metadata Editor software
Best Ücretsiz Online Video Conferencing Tools WITHOUT Registration
Windows 10 PC'de bir Video'yı nasıl ters çevirin
Windows 10'dan Xbox Konsolunuza Video ve Müzik Akışı Yapın
Bu dosyayı kullanmak için bir uzantıya ihtiyacınız var - Photos App Video Editor error
Create Image MakeAVI Windows için kullanılan Image dosyalarından bir AVI video
Full-screen Mode Edge browser'de Video Nasıl Oynanır
Photos Windows 11'da Video Nasıl Yapılır?
Optimize Screen Share Video Clip için Zoom'de tam ekranda
Videoya kesmek ve birleştirmek için Gihosoft Video Editor nasıl kullanılır?
Windows 11/10 için Best Free Video Quality Enhancers
Nasıl Microsoft Edge devre dışı bırakırsak ya durdurma Video Autoplay için
