Firefox Profil Yöneticisi, Firefox profilleri oluşturmanıza, kaldırmanıza veya değiştirmenize olanak tanır
Firefox kullanıcıları, tarayıcı kullanımlarını daha iyi bölmek için profiller oluşturabilir. Bu sistemi, Firefox'un (Firefox)Chrome profillerinin sürümü ve tarayıcıyı ne için kullanmamız gerektiğine bağlı olarak bunlar arasında nasıl geçiş yapabileceğimizi düşünebilirsiniz. Firefox'taki(Firefox) profiller , Profil Yöneticisi(Profile Manager) altında yönetilir . Bugün, bu Profil Yöneticisine(Profile Manager) nasıl erişip kullanabileceğiniz hakkında konuşacağız .
İşte bu makalede ele alacağımız tüm konuların kısa bir sözlüğü:
- Profil Yöneticisi(Profile Manager) nedir ve ona nasıl erişilir?
- Firefox kapalıyken Profil Yöneticisi(Profile Manager) nasıl kullanılır ?
- Firefox Profil Yöneticisi'ndeki(Firefox Profile Manager) özellikler nelerdir?
- Firefox Profil(Firefox Profile) klasörünüzü nerede bulabilirsiniz?
- Bir Firefox Profilini(Firefox Profile) nasıl silebilirsiniz?
Firefox Profil Yöneticisi nasıl kullanılır?
Firefox Profil Yöneticisi'nin(Firefox Profile Manager) konuşulmamasının nedeni , tarayıcı penceresinde önceden görülememesidir. Gizlidir ve doğrudan yapılandırılamaz veya içinde geçiş yapılamaz. Ancak Firefox(Firefox) , farklı profillerin farklı ayarlarda çalışmasına izin vererek onları birbirinden daha iyi ayırt etmenize yardımcı olur.
Firefox'ta (Firefox)Profil Yöneticisine(Profile Manager) erişmek için tarayıcının adres çubuğuna Hakkında :Profiller yazın. (About:Profiles)Daha sonra göreceğiniz şey Profiller(Profiles) Hakkında sayfasıdır. Bu sayfada, birkaç seçenek elde edersiniz. Yaptıklarını tartışalım.
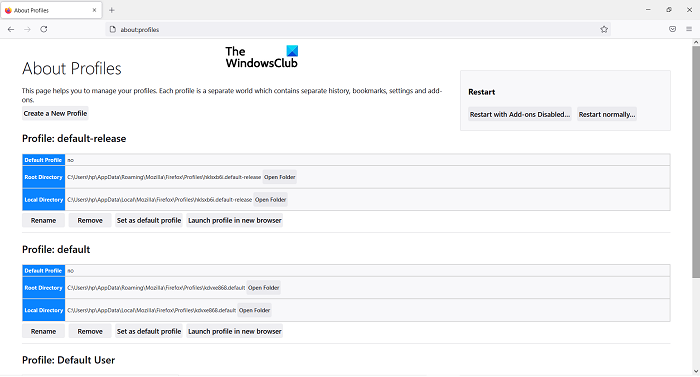
- Yeni bir profil oluştur(Create a new profile) : Buna tıklayın ve yeni bir kullanıcı profili oluşturma istemi açılacaktır. Burada, örneğin profil adını ayarlamak gibi izlemeniz gereken tüm talimatları göreceksiniz. İşiniz bittiğinde, bu profil diğerleri arasında listelenecek
- Yeniden Adlandır:(Rename: ) Profillerinizden birini (veya daha fazlasını) yeniden adlandırmak için bu düğmeye tıklayın(Click)
- Varsayılan profil olarak ayarla: Bu seçenek, (Set as default profile: )Firefox için varsayılan profili ayarlamanıza olanak tanır . Varsayılan profil, tarayıcıyı her açtığınızda çalışacak olan profildir.
- Profili yeni bir tarayıcıda başlat:(Launch profile in a new browser: ) Aynı anda iki profil kullanmak istiyorsanız, ayrı bir tarayıcı penceresinde ikinci bir profili başlatmak için bu seçeneği kullanabilirsiniz.
Firefox kapalıyken Firefox Profil Yöneticisi'ni(Firefox Profile Manager) nasıl açarım ?
Firefox kapalıyken bile Profil Yöneticisini(Profile Manager) açıp kullanabilirsiniz . Bunu yapmak için aşağıdaki adımları izleyin:
- Açıksa, Firefox(Close Firefox) tarayıcı penceresini kapatın
- Windows + 'R' tuş kombinasyonuna basarak Çalıştır İletişim(Run Dialog) kutusunu açın
- İletişim kutusunda aşağıdaki komutu yapıştırın
firefox.exe -P
- Tamam'a tıklayın(Click) ve aşağıda gösterildiği gibi bir bilgi istemi ile karşılaşacaksınız. Gördüğünüz gibi, Profil Hakkında(About Profile) penceresinde görülenlerle aynı seçeneklere sahip küçük bir penceredir. Burada, Firefox'u(Firefox) başlatmak istediğiniz profili seçebilirsiniz.
- Bir profil seçin ve ' Firefox'u Başlat'a tıklayın(Start Firefox)

Firefox kapalıyken Profil Yöneticisini(Profile Manager) açtığınızda kullanabileceğiniz birkaç seçenek daha var . Bakalım ne yapıyorlar:
- Çevrimdışı Çalışın(Work Offline ) - Adı oldukça açıklayıcı. Bir profil seçip bu seçeneğe tıklarsanız, Firefox o profille açılır ancak İnternet'e(Internet) bağlanmaz . Burada, tarama geçmişiniz aracılığıyla web sayfalarını görüntüleyebilirsiniz.
- Seçilen profili başlangıçta sormadan kullan(Use the selected profile without asking at startup ) – Bu seçeneği(Select) belirleyin ve Başlangıçta (Startup)Profili(Profile) seçme istemi görüntülenmez . Ardından, Profiller Hakkında(About Profiles) sayfası aracılığıyla diğer profillere erişebilirsiniz.
Firefox profilleri nerede?
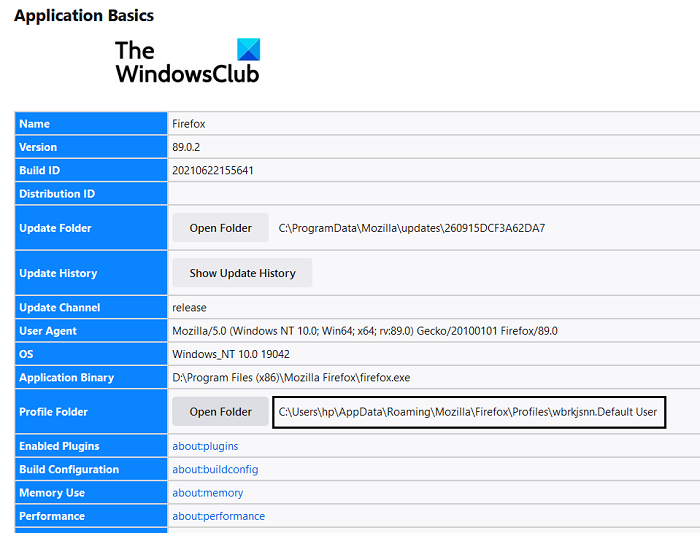
Kafanız karıştıysa, Firefox'un(Firefox) ne anlama geldiğine dair uygun bir anlayış verelim . Yer imleri, kayıtlı şifreler vb. gibi tarayıcınızın ayarlarında yaptığınız tüm değişiklikler profil adı verilen bir klasörde saklanır. Klasör başka bir yerde saklanır, bu nedenle bir gün Firefox'ta bir(Firefox one) şeyler ters giderse verileriniz güvende olur. Profil klasörünüzü şu şekilde bulabilirsiniz:
- (Click)Tarayıcının sağ üst köşesindeki ayarlar simgesine tıklayın . Ardından, yardıma gidin ve Daha Fazla Sorun Giderme Bilgileri'ni seçin
- Uygulama Temelleri(Application Basics) başlığının altında, Profil Klasörünü(Profile Folder) bulun ve yanındaki Klasörü Aç(Open Folder) düğmesine tıklayın.
- Tarayıcı ayarlarınızla ilgili tüm verileri içeren Dosya Gezgini'nde(File Explorer) bir klasör açılacaktır.
Firefox profilimi nasıl temizlerim?
Kullandığınızdan daha fazla tarayıcı profili oluşturduğunuzu düşünüyorsanız, bunları da silebilirsiniz. İşte nasıl:
- Çalıştır Komutunu(Run Command) açın ve Firefox Profil Yöneticisi'ni(Firefox Profile Manager) açmak için bunu boş alana yazın
firefox.exe -profilemanager
- Silmek istediğiniz profili seçin ve Profili Sil'e tıklayın(Delete Profile)
- Çıkış'a tıklayarak iletişim kutusunu kapatın
Bu gönderinin Firefox'taki (Firefox)Profil Yöneticisinin(Profile Manager) nasıl çalıştığına dair tüm şüphelerinizi giderdiğini umuyoruz ve şimdi onu en iyi şekilde kullanabileceksiniz.
Related posts
Firefox User Profile Manager: Create, Manage Multiple User Profiles
Firefox Task Manager nasıl kullanılır?
Firefox Profile folder Windows PC'de Nasıl Bulunur
Yerleşik olarak devre dışı nasıl Password Manager Chrome, Edge, Firefox içinde
User name and Profile image, Edge, Chrome, Firefox'da Nasıl Değiştirilir?
Firefox and Chrome browsers üzerinde birden açık sekmelerde Search
Tarayıcınız, Firefox diyor Edge kuruluşunuz tarafından yönetilir
Bir Firefox Profilini Doğru Şekilde Taşıma
Firefox Windows 10 Action Center'daki bildirimleri devre dışı bırakma
Google Chrome Windows 10'te Profile Manager'ü devre dışı bırakın
Firefox JSON Viewer çalışmıyor; JSON verileri görüntülemek veya düzenlemek Can not
400 Bad Request, Cookie Too Large - Chrome, Edge, Firefox, IE
Tabs Tabs Chrome and Firefox browser'de Nasıl Kopyalama
Düzeltme: Vimeo Chrome or Firefox'de çalışmıyor
Windows 10 için Google Chrome vs Firefox Quantum
Devre Dışı Bırak, Chrome, Firefox, Edge, IE'de Adobe Flash, Shockwave'u kaldırın, yani
Firefox'da Private Mode'de eklentileri nasıl devre dışı bırakılır veya etkinleştirilir
Firefox'da Nasıl İzin Verilir veya Block Add-on installation
Group Policy'ü kullanarak Firefox Add-ons Manager'ye erişimi etkinleştirin veya devre dışı bırakın
Düzeltme: reCAPTCHA Chrome, Firefox veya herhangi bir tarayıcıda çalışmıyor
