Windows 11/10 Posta Uygulamasında 0x8019019a hata kodu nasıl düzeltilir
Windows 11/10 Mail App harika bir programdır. Birkaç yenilikçi özellik ve harika bir kullanıcı deneyimi ile birlikte gelen bu uygulama, birçok kişi tarafından e-postalarını göndermek, almak ve düzenlemek için kullanılır. Posta(Mail) uygulaması, Windows 11/10 harika bir uygulamadır, ancak önemli sayıda kullanıcı uygulamayla ilgili sorunlar bulduğundan hala mükemmellikten uzaktır. En sık bildirilen sorunlar arasında, Windows Mail uygulama hatası 0x8019019a , birçok kullanıcıyı başarıyla çileden çıkarıyor.
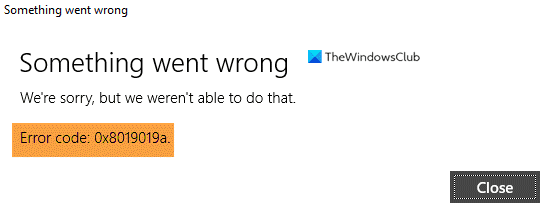
Windows Mail uygulaması Hatası 0x8019019a
Windows 11/10 Posta uygulaması, Outlook , Microsoft 365 ve Exchange gibi bir dizi Microsoft programını(Mail) destekler . Bu Microsoft programlarıyla birlikte, Posta(Mail) uygulaması çeşitli e-posta istemcileri eklemenize olanak tanır ve Yahoo kullanıcıları her zaman bu özellikten yararlanır. Yahoo mail kullanıcıları, hesaplarına giriş yaparak bu uygulamayı kolayca kullanabilirler, ancak bazen oturum açmaya çalışırken 0x8019019a hata koduyla karşılaşırlar. Genellikle şunu belirten bir hata mesajı görüntüler:
“Something went wrong, we’re sorry but we weren’t able to do that”.
Basitçe söylemek(Simply) gerekirse, Windows 10 Mail uygulamasında 0x8019019a hatası çoğunlukla (Mail)Yahoo postanızda oturum açmaya veya e-posta istemcisini eklemeye çalıştığınızda ortaya çıkar. Birçok kullanıcı bu hatayı çoğunlukla bir Windows güncellemesinden veya parola değişikliğinden sonra bildirdi. Ancak bazen, kullanıcı Yahoo hesabı için (Yahoo)Mail uygulamasını ilk kez kurmaya çalıştığında bile ortaya çıktı .
Peki, bu hataya ne sebep olabilir? Birkaç olası olanı listeledik:
- Eski Windows veya Mail uygulaması
- Posta uygulamasının yüklenmesi bozuk
- Sistemin iletişim modüllerinde bir aksaklık
0x8019019a hata kodu nasıl düzeltilir
Bu Posta(Mail) uygulaması hatasını 0x8019019a düzeltmeyi deneyebileceğiniz birkaç çözüm vardır :
- Windows'u ve Posta Uygulamasını güncelleyin
- Yahoo hesabını kaldırın ve yeniden ekleyin
- (Add Yahoo)'Diğer Hesap POP(Account POP) , IMAP' seçeneğiyle Yahoo hesabı ekleyin
- Uygulama şifresi oluştur
- Windows Mail Uygulamasını Sıfırlayın
Bu çözümlere daha ayrıntılı olarak bakalım.
1] Windows'u ve Posta Uygulamasını Güncelleyin
Sisteminizin Windows 10 (Windows 10)Mail uygulaması veya Windows işletim(Windows OS) sistemi güncel değilse, Yahoo hesabını Mail uygulamasına ekleyemezsiniz . Temel olarak(Basically) , sisteminiz en son sürüme güncellenmemişse, uyumsuzluk sorunları yaratabilir. Bu nedenle(Hence) , Windows ve Mail uygulamasını en son sürüme güncellemek sorunu çözebilir. Bu adımları takip et:
1] Sisteminizin Windows'unu(Windows) en son sürüme güncelleyin . (Update)' Ayarlar'a(Settings’) gidebilir, ardından ' Güncelleme ve Güvenlik'e(Update & Security) tıklayabilir ve en son güncellemeleri kontrol edebilirsiniz. Lütfen hiçbir isteğe bağlı güncellemenin bile dışarıda bırakılmadığından emin olun.
2] Sistem güncellendiğinde, ' Windows tuşuna ' basın ve (Windows key)'Mail'i(‘Mail’) arayın .
3] Sonuçlardan, ' Mail' konumuna gidin ve sağ tıklayın ve ' Paylaş' üzerine tıklayın.(Share’.)
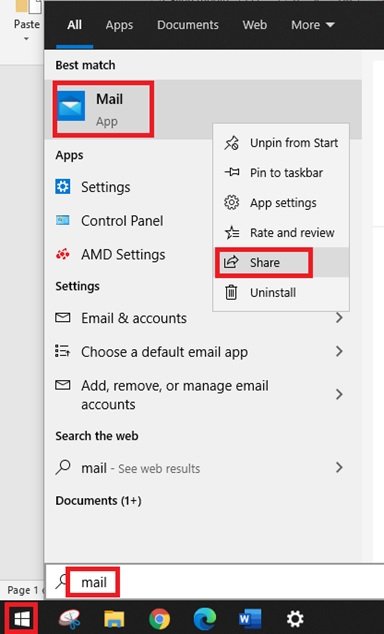
4] ' Microsoft Mağazası(Microsoft Store) ' şimdi ' Posta uygulaması(Mail app) ' sayfasıyla açılacaktır. Uygulama için bir güncelleme olup olmadığını buradan kontrol edebilirsiniz. Mevcut güncellemeler varsa, ' Güncelle'(Update’) düğmesine tıklayın.
5] Güncellemeler yüklendikten sonra sistemi ' Yeniden Başlatın(Reboot) '.
Tamamlandı! Yeniden başlattıktan sonra, Yahoo hesabınızı Mail uygulamasıyla eklemeyi deneyin ve sorunun çözülüp çözülmediğine bakın.
2] Yahoo hesabını kaldırın(Remove) ve yeniden ekleyin
Hata 0x8019019a, sistemin iletişim modüllerindeki bir arızanın sonucu olabilir. Bu aksaklık, Yahoo(Yahoo) hesabını Mail uygulamasından kaldırarak ve ardından yeniden ekleyerek çözülebilir . Bu adımları takip et:
1] ' Posta uygulamasında(Mail app) ' pencerenin sol bölmesinde görünen ' Hesaplar'a tıklayın.(Accounts)
2] Şimdi, Yahoo hesabınıza tıklayın ve ' Bu cihazdan hesabı sil(Delete account from this device) ' seçeneğine tıklayın.
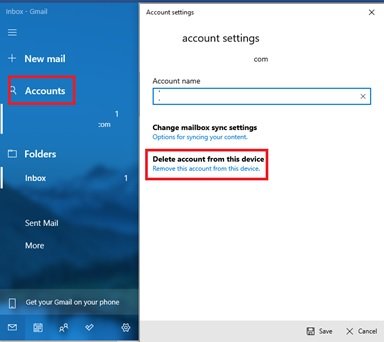
3] Şimdi Yahoo hesabını silmek ve (Yahoo)Mail uygulamasından çıkmak için işleminizi onaylayın .
4] Sisteminizi yeniden başlatın(Reboot) .
Yeniden başlattıktan sonra, Yahoo hesabını Mail uygulamasına geri ekleyin ve hesap sorununun devam edip etmediğini kontrol edin.
3] 'Diğer Hesap POP(Account POP) , IMAP' seçeneğiyle Yahoo hesabı ekleyin(Add Yahoo)
2. çözümü denediyseniz ve sorun devam ederse, orada belirtilen adımları tekrarlayın, ancak bu sefer ' Diğer Hesap POP, IMAP(Other Account POP, IMAP) ' seçeneğini kullanarak Hesap Ekle .(Add Account)
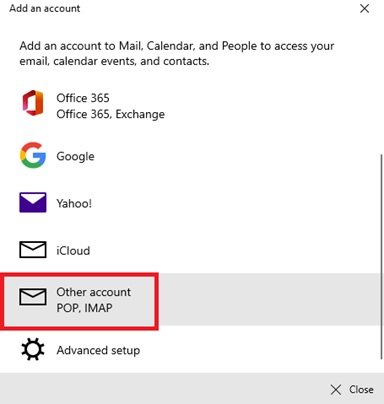
(Fill)Yahoo oturum açma kimlik bilgilerinizi kullanarak ayrıntıları doldurun ve Mail uygulamasının düzgün çalışıp çalışmadığını kontrol edin. Olmazsa, sonraki çözümü deneyin.
İpucu(Tip) : Ayrıca, Mail uygulamasında eklenen tüm hesapları kaldırmayı deneyebilir ve ardından sorunun çözülüp çözülmediğini görmek için Yahoo hesabını tekrar ekleyebilirsiniz.
4] Uygulama şifresi oluştur
Yahoo, güvenlik endişeleri nedeniyle hesaplarına çeşitli güvenlik özellikleri yerleştirmiştir ve uygulamaya özel şifreler oluşturmak bu özelliklerden biridir. Bazen bu özellik 0x8019019a hatasını gidermede kullanışlı olabilir, şu adımları takip edebilirsiniz:
1] 2. çözümde belirtilen adımları kullanarak Yahoo Hesabınızı(Yahoo Account) silin .(Delete)
2] Ardından, web tarayıcınızı açın.
3] Yahoo Mail sayfasına gidin ve hesabınıza giriş yapın.
4] Sağ üstteki profilinize gidin ve ' (Navigate)Hesap Bilgileri'ne(Account Information) tıklayın .
5] Şimdi ' Hesap Güvenliği'ne(Account Security) tıklayın .
6] Sayfanın altına yakın bir yerde ' Uygulama Şifresi Oluştur(Generate App Password) ' seçeneğine tıklayın
7] Açılır menüden ' Diğer Uygulamalar'ı(Other Apps’) seçin.
8] Şimdi, otomatik olarak oluşturulmuş 16 karakterlik bir parola oluşturmak için ' (16-character password)Oluştur(Generate) ' düğmesini tıklayın .
9] Oluşturulan Uygulama şifresini(Generated App password) kopyalayın
10] Şimdi Windows 10 Mail uygulamasını başlatın.
11] ' Hesaplar'a tıklayın ve ' Hesap (Accounts)Ekle'yi(Add Accounts) seçin .
12] Şimdi ' Yahoo ' yu seçin
13] Posta kimlik bilgilerinizi girin(Enter) , ancak şifre alanına kopyalanan Oluşturulan Uygulama Şifresini(Generated App Password) yapıştırın ve ' İleri'ye(Next’) tıklayın .
14] Yahoo posta hesabınızın başarıyla eklenip eklenmediğini kontrol(Check) edin .
Lütfen(Please) , yukarıdakiler işe yaramazsa, yeni eklediğiniz hesabı kaldırın ve 'Diğer Hesap POP, IMAP(‘Other Account POP, IMAP) ' seçeneğini kullanarak hesabınızı eklemeyi deneyin ve başarılı bir şekilde ekleyip ekleyemediğinizi kontrol edin.
5] Windows Mail Uygulamasını Sıfırlayın
Bazen , uygulamanın kendisi bozulduysa , Yahoo posta hesabını Windows 11/10 Posta uygulamasına ekleyemeyebilirsiniz. (Mail)Bu durumda , Posta uygulamasını varsayılan durumuna sıfırlayın(reset the Mail app to its default state) , bazen bu işe yarar.
Son sözler
Yukarıda belirtilen çözüm, büyük olasılıkla 0x8019019a hatasını düzeltmenize yardımcı olacaktır, ancak sorun devam ederse, Yahoo Mail'in(Yahoo Mail) web sürümünü kullanmanızı öneririz . Bazen PC'nizi sıfırlamak da sorunu çözmenize yardımcı olabilir, ancak yine bu, son alternatifiniz olmalıdır.
Bize bir yorum bırakın ve sizin için hangi düzeltmenin işe yaradığını bize bildirin.
Related posts
Set Yahoo email Windows 10 HESABI Mail App
Sender Display Name Windows 10 Mail app'de nasıl değiştirilir?
Windows 10'da Outlook email and Mail app'te bir onay kutusu nasıl yerleştirilir
Windows 10 Mail app'de E-posta İmzası Nasıl Değiştirilir
Nasıl Windows 10 içinde Mail app and Outlook gelen E-posta Print
Reaction Time Windows 11/10'de nasıl ölçülür?
Etkinleştirme veya Windows 10 içinde Disable Archive Apps feature nasıl
App access Windows 10'de App access'e File System'a nasıl önlenir veya izin verilir?
Windows 10 Posta Uygulaması Çalışmıyor mu? Düzeltmenin 10 Yolu
Microsoft Intune Senkronizasyon değil mi? Force Intune Windows 11/10'de senkronize etmek için
Windows 11/10 için Best Ücretsiz Mail Servers
Windows 10 Sync Ayarları Çalışmıyor
Mac'teki Mail Uygulaması Çökmeye Devam Ediyor mu? Bu Düzeltmeleri Deneyin
Windows 10 Hot Swap ile sabit disk sürücüleri nasıl değiştirilir
Windows 8'e Giriş: Posta Uygulamasının Nasıl Kullanılacağına İlişkin Eksiksiz Kılavuz
PLS file nedir? Windows 11/10'te bir PLS file nasıl oluşturulur?
Windows 10'de Windows.edb file nedir
Emoji Panel Windows 10'te herhangi bir App'da çalışmıyor
Windows 10 bilgisayarda varsayılan Webcam nasıl değiştirilir
Best Windows 11/10 için ücretsiz Timetable software
