OneNote'ta Not Defteri Geri Dönüşüm Kutusu nasıl kullanılır?
Bir Defter(Notebook) sayfası veya bölümü üzerinde çalışıyor ancak yanlışlıkla siliyorsunuz ve geri istiyor musunuz? OneNote , içinde silinen sayfaları saklayan Defter Geri Dönüşüm Kutusu(Notebook Recycle Bin) adlı bir özelliğe sahiptir . Onenote , silinen sayfayı veya bölümü 60 gün sonra tuttu ve ardından otomatik olarak programdan kaldırdı.
OneNote'ta (OneNote)Defter Geri Dönüşüm Kutusu(Notebook Recycle Bin) nasıl kullanılır ?
Bu özellik geri dönüşüm kutusunu görüntüler veya boşaltır.
Bu eğitimde, Defter Geri Dönüşüm Kutusu(Notebook Recycle Bin) özelliğini kullanarak bir sayfanın nasıl kurtarılacağını, Defter Geri Dönüşüm Kutusunun nasıl boşaltılacağını ve Notebook Geri (Notebook Recycle)Dönüşüm Kutusu(Notebook Recycle Bin) özelliği kullanılarak Defter(Notebook) geçmişinin nasıl devre dışı bırakılacağını açıklayacağız .
OneNote Not Defteri Geri Dönüşüm Kutusu'nu(OneNote Notebook Recycle Bin) kullanarak bir sayfa nasıl kurtarılır
Bir sayfayı yanlışlıkla silerseniz.
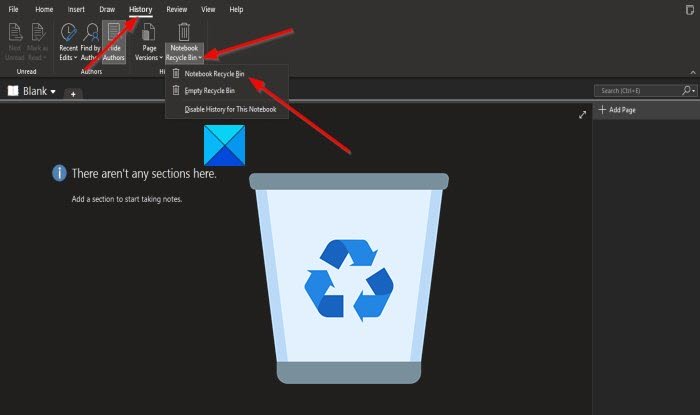
Menü çubuğundaki Geçmiş(History) sekmesine tıklayın .
Ardından Geçmiş(History) grubundaki Defter Geri Dönüşüm Kutusu(Notebook Recycle Bin) düğmesini tıklayın .
Listede, Outlook Geri Dönüşüm Kutusu(Outlook Recycle Bin) seçeneğini tıklayın.

Az önce sildiğiniz sayfa sekme olarak açılacaktır, sayfayı göreceksiniz.
OneNote Not Defteri Geri Dönüşüm Kutusu(OneNote Notebook Recycle) nasıl boşaltılır

Geçmiş(History) grubundaki Geçmiş(History) sekmesinde , Defter Geri Dönüşüm Kutusu(the Notebook Recycle Bin) düğmesini tıklayın.
Ardından listeden Geri Dönüşüm Kutusunu Boşalt seçeneğine tıklayın.(Empty Recycle Bin)
Soran bir Microsoft OneNote mesaj kutusu görünecektir; Bu not defteri için silinen notlardaki tüm öğeleri kalıcı olarak silmek istediğinizden eminseniz.
Sil 'i(Delete) tıklayın .
Defter Geri Dönüşüm Kutusu(Notebook Recycle Bin) özelliğini kullanarak Defter(Notebook) Geçmişini Devre Dışı Bırakma

Geçmiş(History) grubundaki Geçmiş(History) sekmesinde , Defter Geri Dönüşüm Kutusu(Notebook Recycle Bin) düğmesini tıklayın.
Ardından listeden Bu Defter için geçmişi devre(Disable history for This Notebook) dışı bırak seçeneğine tıklayın.
Soran bir Microsoft OneNote mesaj kutusu görünecektir; Tüm Defter(Notebook) geçmişini silmek ve bu not defteri için silinen notlardaki tüm öğeleri kalıcı olarak silmek istiyorsanız .
Evet'i(Yes) tıklayın .
Bu öğreticinin OneNote'ta (OneNote)Defter Geri Dönüşüm Kutusu'nu(Notebook Recycle Bin) nasıl kullanacağınızı anlamanıza yardımcı olacağını umuyoruz .
Şimdi okuyun(Now read) : OneNote'ta Tarih ve Saat nasıl eklenir(How to add Date and Time in OneNote) .
Related posts
Fix Invalid Notebook Name error OneNote'da
Delete Confirmation Box Recycle Bin için Delete Confirmation Box'i devre dışı bırakın
Recycle Bin Tricks and Tips Windows 11/10 için
Recycle Bin Windows 10 üzerinde Desktop Icon Settings içinde soluk gri renkte
Recycle Bin Windows 10'de gösterilen silinen dosyalar
Silinen dosyalar, Recycle Bin'de geri gelmeye ya da yeniden ortaya çıkmaya devam ediyor
Bir OneNote Calendar template nasıl oluşturulur
OneNote'da bir bölüm diğerine nasıl birleştirilir
Recycle Bin Windows 10 bozulduğundan? Bunu Reset!
Windows 10 ve Windows 11'deki Geri Dönüşüm Kutusu -
Downloads folder & Recycle Bin'daki dosyaları otomatik olarak silin
Equations and Symbols OneNote'da Nasıl Eklenir?
Windows 10 Yaratıcıları Güncellemenin ardından Recycle Bin boşaltmak için açılamıyor
Windows 10 için Recycle Bin Manager: RecycleBinEx & BinManager
iPhone or iPad için OneNote app yılında Dark Mode nasıl etkinleştirilir
OneNote'de Bağlantılar Nasıl Oluşturulur
Windows 10'da oturum açarken Recycle Bin'u otomatik olarak nasıl boşaltılır?
OneNote'da bölümlere renkler nasıl eklenir
Dosya ile ilgili bir program yok - Recycle bin hatası
Add or Remove Pin Context Menu'dan Windows 10'de başlayacak
