Chrome veya Firefox'ta Donanım Hızlandırma nasıl devre dışı bırakılır
Donanım Hızlandırma(Hardware Acceleration) terimi , belirli bir görevi gerçekleştirmek için bir bilgisayarın donanımını kullanmak ve yazılımı kullanarak mümkün olandan daha hızlı işlev görmek anlamına gelir. Bu, bir uygulamanın performansını önemli ölçüde artırabilir. Ayarlar Windows'ta(Windows) en iyi varsayılan değerlerinde bırakılsa da, isterseniz bir uygulama için Donanım Hızlandırmasını kapatabilir veya devre dışı bırakabilirsiniz. (Hardware Acceleration)Donanım Hızlandırmasını(Hardware Acceleration) tamamen kapatmak, uygulamayı yazılım oluşturma modunda çalıştıracaktır ve bu, performansını etkileyebilir. Ancak belirli bir uygulama için donanım hızlandırmayı devre dışı bırakmanız gerekebilecek zamanlar olabilir.
Internet Explorer'da Donanım Hızlandırmasının nasıl etkinleştirileceğini veya devre dışı bırakılacağını ve Office uygulamalarında Donanım Grafik Hızlandırmasının nasıl kapatılacağını zaten gördük, şimdi Windows 11/10'da Firefox ve Chrome tarayıcılarında donanım hızlandırmanın nasıl devre dışı bırakılacağını görelim .
Firefox'ta(Firefox) donanım hızlandırmayı devre dışı bırakın
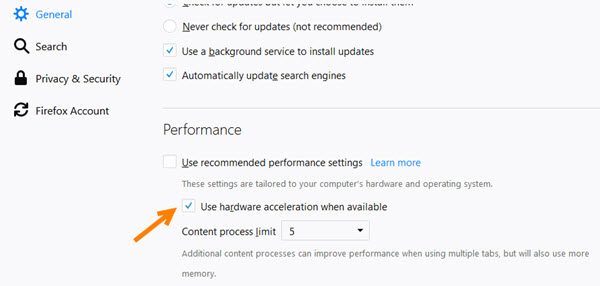
Mozilla Firefox tarayıcısında (Mozilla Firefox)Donanımı(Hardware) devre dışı bırakmak için tarayıcı > Seçenekler'i(Options) açın .
Şimdi Genel bölümünün altında, (General)Performans'ı(Performance) görmek için biraz aşağı kaydırın . Burada, Kullanılabilir olduğunda donanım hızlandırmayı kullan(Use hardware acceleration when available) seçeneğinin işaretini kaldırın.
Firefox'u yeniden başlatın.
Chrome'da(Chrome) donanım hızlandırmayı devre dışı bırakın
Google Chrome tarayıcısında (Google Chrome)Donanım Hızlandırmasını(Hardware Acceleration) devre dışı bırakmak için tarayıcıyı başlatın ve Ayarlar'ı(Settings) açın .
Biraz aşağı kaydırın ve Gelişmiş'i(Advanced) tıklayın .
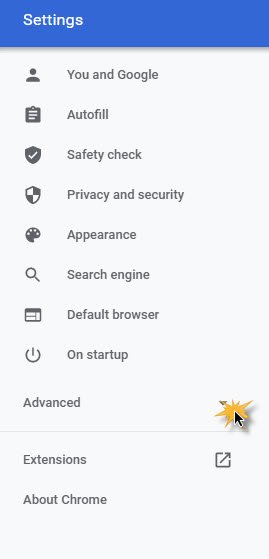
Sistem altında, " Mümkün olduğunda donanım hızlandırmayı kullan(Use hardware acceleration when available) " seçeneğinin işaretini kaldırın .
Alternatif olarak, doğrudan - chrome://settings/system adresini ziyaret edebilirsiniz .

Chrome'u yeniden başlatın.
Bu yardımcı olur umarım!
Şimdi okuyun(Now read) : Microsoft Edge'de Donanım Hızlandırma nasıl etkinleştirilir veya devre dışı bırakılır(How to enable or disable Hardware Acceleration in Microsoft Edge) .
Related posts
Devre Dışı Hardware Acceleration içinde Windows 11/10 kapatın veya nasıl
Hardware Acceleration Microsoft Edge'da Hardware Acceleration'lar nasıl etkinleştirilir veya devre dışı bırakılır
Donanım Hızlandırma Nedir ve Nasıl Faydalıdır?
Cache, Cookies, Browsing History Chrome and Firefox Nasıl Temizle
Chrome or Firefox indirmek veya bilgisayarınızdaki dosyaları kurtarmak olamaz
Chrome, Edge, Firefox, Opera, Chrome'de Nasıl Yapılır?
Nasıl Sync Tabs için Edge arasında, Chrome and Firefox browsers
Firefox or Chrome'da birden fazla Download klasörleri nasıl kullanılır?
Copy and Paste Chrome, Firefox tarayıcılarında Text olarak
Chrome or Firefox'te CARET Browsing'yı devre dışı bırakma veya etkinleştirme
Düzeltme: reCAPTCHA Chrome, Firefox veya herhangi bir tarayıcıda çalışmıyor
Lazy Loading nedir? Chrome, Firefox, Edge'de etkinleştirin veya devre dışı bırakın
Browser Chrome and Firefox'da Screenshot almak için uzantılar
News and Interests links Chrome or Firefox'de Nasıl Açılır; Edge değil
Change User Interface language Chrome or Firefox browser için
Flash work Chrome, Edge, Firefox NOW Nasıl Yapılır?
Chrome & Firefox için, Windows Defender Application Guard Extension
Windows 11/10 sekmeleri kaybetmeden Restart Chrome, Edge or Firefox
Chrome and Firefox browsers'da metin giriş alanlarına yazılamıyor
Yerleşik olarak devre dışı nasıl Password Manager Chrome, Edge, Firefox içinde
