VLC Media Player'da Ses Gecikmesini nasıl düzeltirim
VLC Media Player , özellikle Windows için (Windows)Video Oynatıcı(Video Player) alanında bir emektar olmuştur . Yerleşik Windows Media Player , farklı türde videoları oynatacak kadar yetenekli değildi ve çoğu zaman bazı yararlı özelliklerden yoksundu. Yani, VLC Media Player temiz bir nefes gibiydi. Ancak, bir Ses Gecikmesi(Audio Delay) sorunu dikkatimize sunuldu. Bu yazıda, VLC Media Player'da Ses Gecikmesinin(Audio Delay) nasıl düzeltileceğini göreceğiz .
VLC Media Player'da(VLC Media Player) Ses Gecikmesini(Audio Delay) nasıl düzeltirim
VLC Media Player'da (VLC Media Player)Ses Gecikmesini(Audio Delay) düzeltmek için yapabileceğiniz şeyler bunlar .
- Klavye Kısayolunu Kullan
- VLC Ses(Change VLC Audio) senkronizasyonu telafisini değiştir
- Ses Parçası Senkronizasyonunu Değiştir
Onlar hakkında ayrıntılı olarak konuşalım.
1] Klavye Kısayolunu Kullan
Bazen, bu Ses Gecikmesi(Audio Delay) sorunu geçici olabilir ve bu nedenle bunu düzeltmek için geçici bir düzeltme kullanmamız gerekir. Bu nedenle, ses videodan önce başlıyorsa(audio starts before the video) , Windows'ta “K” ve Mac'te “G” ye basmanız gerekir . Oysa video sesten önce başlıyorsa(video starts before the audio) , Windows'ta “J” ve Mac'te “F” tuşuna basmanız gerekir .
Erişilebilir basış başka bir ses gecikmesine neden olabileceğinden bunu dikkatli bir şekilde yapmanız gerekir.
Umarım, bu sizin için sorunu çözecektir.
2] VLC Ses(Change VLC Audio) senkronizasyonu telafisini değiştirin
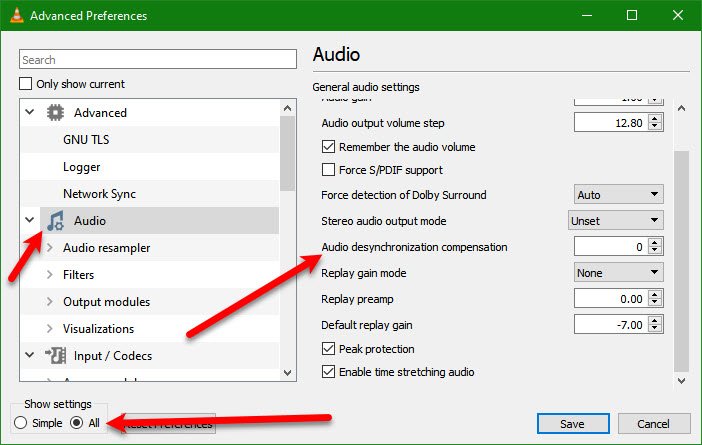
Karşılaştığınız sorun kalıcıysa ve kalıcı bir çözüm arıyorsanız gecikmeyi ortadan kaldırmak için VLC Media Player ayarında ' (VLC Media Player)Ses(Audio) senkronizasyon telafisi' ayarını yapmayı deneyin. Aynısını yapmak için verilen adımları takip edebilirsiniz.
- VLC Media Player'ı(VLC Media Player.) açın .
- Araçlar > Tercihler'e tıklayın Tools > Preferences (or hit Ctrl + P).
- Ayarları Göster'den (Show Settings )Tümü'ne (All ) tıklayın ve Ses (Audio ) sekmesine gidin .
- Ses senkronizasyonu telafisine(Audio desynchronization compensation ) gidin ve ses gecikiyorsa değerini pozitif olarak ayarlayın, oysa ses videonun önünde oynatılıyorsa negatif bir değere ayarlayın.
Umarım, bu sizin için sorunu çözecektir.
3] Ses Parçası Senkronizasyonunu Değiştir(Change Audio Track Synchronization)

Ses(Audio) senkronizasyonu telafisini değiştirmek işe yaramazsa , Ses Parçası Senkronizasyonunu(Audio Track Synchronization) değiştirmeyi deneyin . Sorunu sizin için düzeltecektir.
VLC Media Player'da (VLC Media Player)Audio Track Senkronizasyonunu(Audio Track Synchronization) değiştirmek için verilen adımları takip edebilirsiniz.
- VLC Media Player'ı(VLC Media Player.) açın .
- Tools > Effects and Filters. tıklayın .
- Senkronizasyon (Synchronization ) sekmesine gidin .
- Audio/Video bölümünden Ses Parçası Senkronizasyonunu(Audio Track Synchronization) değiştirin .
- Son olarak, Tamam'ı tıklayın .(Ok.)
Şimdi, sorunun devam edip etmediğini kontrol edin.
Umarım, VLC Media Player'da(VLC Media Player) bir video oynatırken Ses'teki(Audio) gecikmeyi düzeltebilirsiniz .
Sesim neden senkronizasyondan çıkıyor?
Hala bu hatayı görüyorsanız, büyük olasılıkla VLC için ayrıntılı değildir, ancak bir Windows sürücüsüdür. Bu nedenle, düzeltmek istiyorsanız, video ve ses sürücülerinizi güncellemeniz gerekir. Bunun için üreticinin web sitesinden bu sürücülerin en son sürümünü indirin ve bilgisayarınıza kurun. Umarım(Hopefully) , sizin için sorunu çözecektir.
Sonrakini Okuyun:(Read Next:)
- VLC Media Player'da 4K dalgalı video gecikmesi sorunlarını düzeltin(Fix 4K choppy video lagging issues in VLC Media Player)
- VLC medya oynatıcısında Ses veya Video Meta Veri Etiketleri nasıl düzenlenir(How to edit Audio or Video Metadata Tags in VLC media player) .
Related posts
VLC Media Player fare hareketlerini nasıl kullanılır
Adjust, Gecikme, Hızlandırma Subtitle Speed VLC Media Player'de
Plugins and Extensions VLC Media Player üzerinde nasıl eklenir
AIMP Audio Player Audio Converter, Ripper, Recorder, Tag editor içerir
VLC Media Player Review, Özellikler ve İndirme
Compressor Tool VLC Media Player'de Windows 10'te Nasıl Kullanılır?
Set or Change Default Media Player Windows 11/10'de
2010'un En İyi 7 Windows Media Player 12 Dış Görünümü
VLC Media Player skipping ve Windows 10'da gecikme
Windows 10 üzerinde VLC Media Player videoları kesmek için nasıl
VLC Media Player interface özelleştirmek için nasıl
Windows PC için Best VLC Skins - Ücretsiz indirin
VLC Media Player yılında Activate Hardware Acceleration pil tasarrufu için
Windows Media Player 12'de CD ve DVD Nasıl Yazılır
Fix 4K VLC Media Player'da Chood Video Lagging Sorunları
7 Windows Media Player 12 Eklentisine Sahip Olmalıdır
Windows Media Player 12'de Çalma Listeleri Nasıl Oluşturulur
Windows Media Player 12'de Herhangi Bir Video Formatını Oynatın
Windows Media Player 12'de Resimler Nasıl Sıralanır, Etiketlenir ve Derecelendirilir
ALLPlayer Windows PC için ücretsiz bir Universal Media Player'dir
