Karşıya yüklenen bir dosya kullanılarak Microsoft Teams sekmesi nasıl oluşturulur
Kullanıcıların Microsoft Teams'de(Microsoft Teams) işbirliği içinde çalışmasının çeşitli yolları vardır . Hizmet, dosyalarla çalışırken daha da fazla esneklik sunar. Örneğin, Sahipler(Owners) ve ekip üyeleri, bulut hizmetlerini entegre etmeye yardımcı olmak için bir kanala veya özel sohbete sekmeler ekleyebilir. Benzer şekilde, bir dosyayı Microsoft Teams sekmesine de dönüştürebilirler. Bir dosyayı Microsoft Teams(Microsoft Teams) sekmesine dönüştürmek için aşağıda listelenen adımlara bakın .
(Convert)Microsoft Teams'de (Microsoft Teams)yüklenen Dosyayı Microsoft (File)Teams(Microsoft Teams Tab) Sekmesine dönüştürün
(New)Kullanıcıların ihtiyaç duydukları veya en çok etkileşimde bulundukları verilere kolayca erişmelerine ve bunları yönetmelerine yardımcı olmak için Microsoft Teams'de (Microsoft Teams)yeni sekmeler oluşturulabilir . Bunun için-
- Standart bir kanal oluşturun
- Bir dosya yükleyin ( Excel , PowerPoint , Word veya PDF )
- Microsoft Teams sekmesi oluşturun
Microsoft Teams sekmesi, Ekip üyelerinin diğer üyelerle dosya yüklemesi, indirmesi ve paylaşması için bir alandır. Dosyayı bir sekmeye dönüştürmek, üyelerin kolayca erişmesine, düzenlemesine ve işbirliği yapmasına olanak tanır.
1] Standart bir kanal oluşturun(1] Create a standard channel)
Standart bir kanal oluşturmak için. Takım adını bulun ve ' Diğer seçenekler'i(More options) tıklayın .
Ardından, ' Kanal ekle'yi(Add channel) seçin . Alternatif olarak, ' Ekibi yönet'i(Manage team) de seçebilir ve Kanallar(Channels) sekmesine bir kanal ekleyebilirsiniz.

[Görüntü kaynağı – Microsoft.com]
Her yeni kanalda varsayılan olarak iki sekmenin sağlandığını göreceksiniz:
- Konuşmalar
- Dosyalar
Her özel sohbet için varsayılan olarak dört sekme sunulur:
- Konuşmalar
- Dosyalar
- organizasyon
- Aktivite
Gerekirse, sahipler ve ekip üyeleri, kanalın veya sohbetin üst kısmındaki ' Sekme ekle ' düğmesine (+ işareti olarak görünür) tıklayarak bir kanala veya sohbete daha fazla sekme ekleyebilir.(Add a tab)
2] Bir dosya yükleyin(2] Upload a file)

Yukarıda belirtilen adımları tamamladığınızda, sekmeye dönüştürülecek bir dosya yükleyin. Excel , PowerPoint , Word veya bir PDF dosyası yükleyebilirsiniz .
3] Bir Microsoft Teams Sekmesi Oluşturun(3] Create a Microsoft Teams Tab)
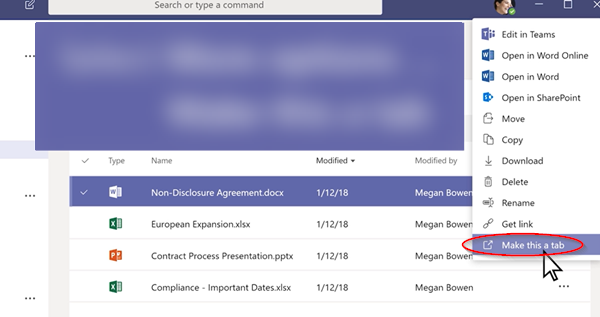
Şimdi, yüklenen dosyayı bir Microsoft Teams sekmesine dönüştürmek için 'Diğer' seçenekleri (3 yatay nokta olarak görünür) seçin ve görüntülenen seçenekler listesinden ' Bunu bir sekme yap(Make this a tab) ' seçeneğini belirleyin.
Tamamlandığında, dosya anında bir Microsoft Teams sekmesi olarak eklenecektir.
Benzer şekilde, bir web sitesi ekleyebilirsiniz. Ancak, URL bir https öneki ile başlamalıdır. Gereklilik, değiş tokuş edilen bilgilerin güvenli kalmasını sağlar.
Bu yardımcı olur umarım.(Hope this helps.)
Related posts
Zoom için Microsoft Teams nasıl eklenir
Microsoft Teams Linux and macOS'de Nasıl Kurulur
Birini Microsoft Teams'da işlerinde nasıl övünme
Özlüyorsun, yöneticinizin Microsoft Teams'yı etkinleştirmesini isteyin
Turn Off Read Receipts Microsoft Teams'da ekip üyeleri için
Microphone Microsoft Teams'te Windows 10'te çalışmıyor
Urgent or Important Message Microsoft Teams'de nasıl gönderilir
Microsoft Teams'ün Startup'de otomatik olarak açılmasını nasıl durdurulacağı
Windows 10'te Microsoft Teams'in birden fazla örneğinin nasıl açılacağı
DOH! Microsoft Teams'de bir şeyler yanlış bir hata oldu
Tabs içinde Microsoft Teams nasıl oluşturulur
Microsoft Teams, kullanıcıların iki monitörle toplantılara katılmalarını sağlamak için
Change User Roles, Microsoft Teams'de Permissions and Capabilities
Team Picture Microsoft Teams'da nasıl değiştirilir
Share Tray Microsoft Teams'da, toplantılarda share content'a nasıl kullanılır?
Slack, Zoom and Microsoft Teams için Google Calendar bağlamak için nasıl
Silinen Teams and Channels içinde Microsoft Teams geri yükleme
Custom Backgrounds Microsoft Teams'de Nasıl Kullanılır
Microsoft Teams otomatik olarak güncellenmiyor
Deleted Document Microsoft Teams'dan nasıl kurtarılır
