Steam'i YouTube'a bağlama ve oyun dosyalarını doğrulama
Bir YouTube hesabını Steam'e(Steam) bağlamak gerçek bir şeydir, bu yüzden ihtiyacı hisseden herkes onu bir test sürüşü yapmalıdır. Şimdi, bu seçeneği muhtemelen ilk kez duyacağınız için, YouTube hesabınızı nasıl kolayca bağlayacağınız hakkında konuşacaktık.
Steam'i YouTube'a Bağlayın
Steam'i (Steam)YouTube'a(YouTube) bağlamanın ana nedeni , hesabınıza video eklemektir. Tabii ki özel bir şey yok, ancak çoğu kişi bunu harika bir şey olarak görebilir. Şimdi, buradaki avantajlar tek taraflı çünkü YouTube'a (YouTube)Steam içeriği ekleme seçeneği yok . Ama hey, eklenecek çok şey olmadığı için herkesin Steam içeriğini YouTube'a eklemek istemesi için çok az sebep var.(YouTube)
Steam'inizi YouTube(YouTube) hesabınıza bağlamak için aşağıdakileri yapın:
- Steam istemcisini açın
- Videolar(Videos) ayarına gidin
- YouTube Hesabını Bağla'yı(Link YouTube Account) bulun ve tıklayın
- YouTube Videolarınıza Erişin(Access Your YouTube Videos) yeşil düğmesine basın
- Sorulduğunda YouTube(YouTube) hesabınızda oturum açın .
Buna ayrıntılı olarak bakalım.
Steam'e giriş yapın
Tamam, burada yapmak isteyeceğiniz ilk adım , istemci aracılığıyla Steam hesabınıza giriş yapmaktır. (Steam account)Şu anda söyleyebileceğimiz kadarıyla, bu eylemi web sitesinden gerçekleştirme olasılığı var, bu nedenle istemciyi kullanmakla ilgilenmiyorsanız, bunun yerine web tarayıcısından gidin.
YouTube'a bağlantı

Steam istemcisini çalıştırdıktan sonra lütfen kişisel adınıza tıklayın, ardından Videolar'a(Videos) gidin . Bunu yaptıktan sonra, YouTube Hesabını Bağla(Link YouTube Account) yazan bölümü bulun ve hemen tıklayın. Yeni yüklenen sayfanın alt kısmında, YouTube Videolarınıza Erişin(Access Your YouTube Videos) yazan yeşil bir düğme var .

(Click)Bu düğmeyi tıklayın , ardından Google hesabı kimlik bilgilerinizi kullanarak YouTube hesabınızda oturum açın.(YouTube account)
Okuyun(Read) : Steam indirmeleri yavaş(Steam downloads slow) mı?
Steam oyun dosyalarının bütünlüğünü doğrulayın
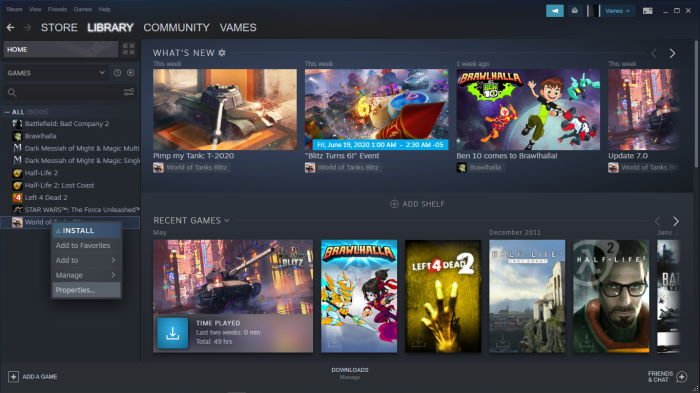
Bir video oyunu oynarken düzenli olarak çökmeler yaşıyorsanız, oyun dünyasındaki nesneler olması gerektiği gibi çalışmıyorsa, oyun dosyalarının iyi durumda olup olmadığını kontrol etmeniz gerekebilir.
Bunu başarmak için bilgisayarınızı yeniden başlatın ve Steam istemcisini(Steam client) başlatın . Ardından, Kütüphane'ye(Library) tıklamak isteyeceksiniz ve bu bölümden etkilenen video oyununa sağ tıklayın ve Özellikler'i seçin. Buradan Yerel dosyalar yazan bir sekme görmelisiniz. Lütfen(Please) üzerine tıklayın ve ardından Oyun dosyalarının bütünlüğünü doğrula'yı seçin.(Verify)

Steam'in dosyaları doğrulaması birkaç dakika sürecektir, bu yüzden bir süre öyle kalın. Ayrıca hız, bilgisayarınızın ve internetin performansına bağlıdır.
Şimdi, bir veya daha fazla dosyanın doğrulanamayacağını unutmayın. Aklını kaybetme çünkü bu normal. Sadece(Just) görmezden gelin ve ilerleyin.
Related posts
Fix, Windows 10 steamui.dll hatayı yüklenemedi
Backup, Restore, Move Steam Steam Library Manager ile oyunlar
Steam Screenshots klasörüne Nasıl erişilir Windows PC
Fix Steam download 0 baytta sıkışmış
Fix Yeterli Disk Alanı - Windows 10'da Steam error
yükleme veya Buhar oyunu güncellenirken hata oluştu
Windows 10 Store Game Uygulamaları buharına nasıl eklenir
Fix Steam error Initializing or Updating Transaction
Steam Error - Windows'un 10 Content Manifest error Eksik
Steam library Backlog'umu yenmek ne kadardır?
Buhar oyunları başlatmak değildir; Windows PC başlatılmasını hazırlanması ile ilgili Stuck
Nasıl Fix Steam Error Codes 16 ve 80, Windows 11/10 üzerinde
Windows 10'de Fix Invalid Depot Configuration Steam Error
Fix New Steam kütüphane klasörü yazılabilir hata olmalı
(Uygulama zaten çalışıyor) oyuna başlatılamadı - Windows PC üzerinde Steam error
Windows PC'de Steam Error Code 83 nasıl düzeltilir
Bir Steam game nasıl döndürülebilir ve geri ödeme alabilirsiniz?
Steam Friend Codes'ü nasıl bulabilir ve kullanabilirsiniz?
Steam Game activity gizlemek için nasıl
Best Steam Tips and Tricks bilmeniz gerekir
