Windows 10'da Microsoft Edge'de Tarayıcı Görev Yöneticisini Kullanma
Microsoft Edge tarayıcısının Chromium tabanlı sürümünde bazı önemli değişiklikler görüldü. Tüm bu değişiklikler, üretkenliğinizi artırmak ve tarayıcının faydasını artırmak için tasarlanmıştır. Edge'e(Edge) eklenen yeni bir ' Tarayıcı Görev Yöneticisi(Browser Task Manager) ' var . Bu yazıda bu kadar özel olanın ne olduğunu görelim.
(Browser Task Manager)Microsoft Edge'de(Microsoft Edge) Tarayıcı Görev Yöneticisi
Hemen hemen tüm işletim sistemleri, kullanıcıların sistemlerinde o anda etkin olan işlemleri görüntülemesine ve kontrol etmesine izin veren yerleşik bir Görev Yöneticisi çalıştırır. (Task Manager)Google Chrome gibi(like Google Chrome) bazı web tarayıcılarında , kullanıcıların zahmetli işlemleri, sekmeleri ve uzantıları ortadan kaldırmasına yardımcı olmak için bir tane de bulunur. Aynı satırlar boyunca tasarlanan Edge'deki Tarayıcı (Edge)Görev Yöneticisi(Browser Task Manager) , istenmeyen görevleri veya işlemleri öldürmenize olanak tanır.
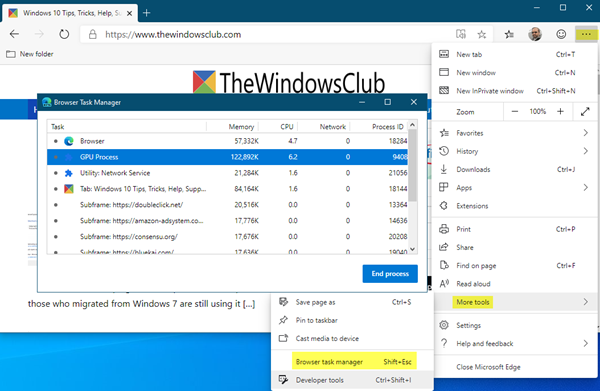
Edge'de (Edge)Tarayıcı Görev Yöneticisine(Browser Task Manager) erişmek için yapmanız gereken tek şey-
- ' Ayarlar ve Daha Fazlası(Settings & More) ' seçeneğine tıklayın
- (Scroll)' Diğer Araçlar'a gidin ve ' Tarayıcı Görev Yöneticisi'ni seçin(Browser Task Manager)
- Alternatif olarak, Tarayıcı Görev Yöneticisini(Browser Task Manager) başlatmak için Shift+Escape kısayol tuşunu kullanabilirsiniz .
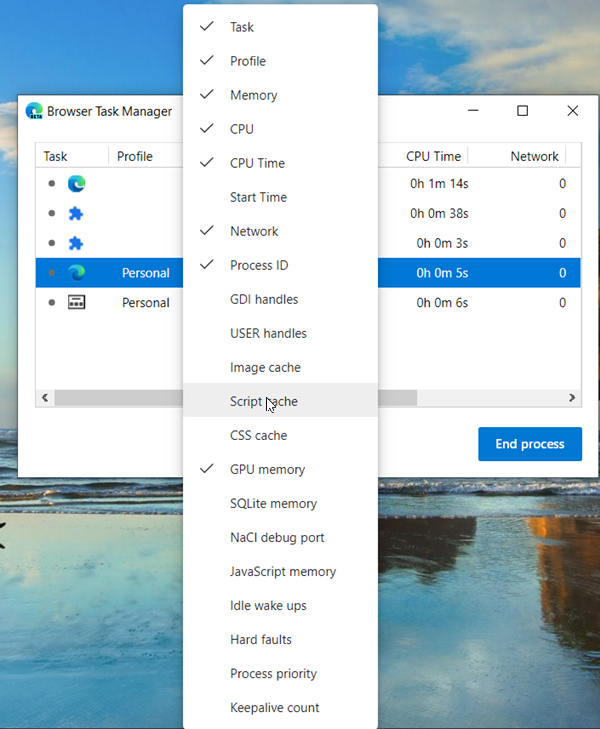
Bittiğinde, bir girdiye sağ tıklayabilir ve aşağıdaki olaylardan biriyle ilgili bilgilerini kontrol edebilirsiniz,
- Görev
- Profil
- Hafıza
- İşlemci
- CPU Zamanı
- Başlangıç saati
- Ağ
- İşlem Kimliği
- GDI Kolları
- Kullanıcı Kolları
- Görüntü Önbelleği
- Komut Dosyası Önbelleği
- CSS Önbelleği
- GPU Belleği
- SQLite Bellek
- NaCl hata ayıklama bağlantı noktası
- JavaScript belleği
- boşta uyanmalar
- Sert hatalar
- Süreç önceliği
- Canlı sayım.
Bir sekmeyi dolduran işlenmiş bir motor işlemini sonlandırmaya çalıştığınızda, içerik alanında sekmenin daha fazla içerik almadığını bildiren bir hata mesajı alabilirsiniz. Bunun nedeni, 'renderer'ın zaten ölmüş olmasıdır. İdeal olarak, işlemi bitirdiğinizde sekme açık kalmamalı ve gitmiş olmalıdır. Bu gerçekleşmeyebilir.
Bu özelliği nasıl kullanmayı sevdiğinizi bize bildirin.
Related posts
Browser Task Manager Browser Task Manager Microsoft Edge'teki End Process'yi devre dışı bırakın
Google SafeSearch Microsoft Edge Windows 10'te Nasıl Yapılır?
Favorites Bar Microsoft Edge'de Windows 10'da Nasıl Gösterilir?
Microsoft Edge'de Windows 10'te Sık Kullanılanlardaki değişiklikleri nasıl önlenir?
System Print Dialog Microsoft Edge'da Windows 10'da etkinleştirin
Apps Apps Windows 10 Task Manager Nasıl Görüntüleme
Microsoft Edge homepage görünümünü Windows 10'de nasıl değiştirilir?
Windows 10'da Microsoft Edge Nasıl Onarılır
etkinleştirmek veya kolayca Windows 10 yılında Task Manager nasıl devre dışı bırakılır
Windows 10'da Microsoft Edge ERR AĞI DEĞİŞTİRİLDİ'yi düzeltin
Windows 10 yeni Microsoft Edge Browser nasıl özelleştirilir?
Windows 10'dan Microsoft Edge Nasıl Kaldırılır
Windows 10'teki Group Policy'leri kullanarak IE'den Microsoft Edge'ten Microsoft Edge'e yönlendirin
Microsoft Edge browser'deki güvenlik özellikleri Windows 10 için
Windows 10'da Microsoft Edge'da yazdırmayı nasıl etkinleştirilir veya devre dışı bırakılır
Microsoft Edge Registry Registry'de Vertical Tabs'de devre dışı bırakın
Chrome default browser Windows 10 (Firefox & Opera) Nasıl Yapılır?
Görev çubuğuna bir web sitesi veya Windows 10 yılında Start Menu bağlaması ne kadar
Windows 10 için ücretsiz Task Manager alternatif yazılım
Windows 10 üzerinde Microsoft Edge yılında Web Capture nasıl kullanılır
