Windows 11/10'da kullanıcıları bir sonraki Girişte Hesap Parolasını değiştirmeye zorla
Windows 11/10, Windows Defender , biyometrik kimlik doğrulama, Microsoft'un güvenlik uyumluluğu araç seti ve Windows Update gibi birçok harika güvenlik özelliğiyle birlikte gelir . Ancak, tüm bu özellikler çalışırken bile, kullanıcı aynı eski parolayı uzun süre kullanmaya devam ederse, bir bilgisayar sistemi yetkisiz erişime karşı savunmasız kalabilir.
Kullanıcılar herhangi bir zamanda şifrelerini değiştirebilse de, işletim sistemini periyodik olarak şifre değişikliği isteyecek şekilde yapılandırmak da gereklidir. Windows 10'da(Windows 10) parola değişikliğini oldukça rahat bir şekilde zorlayabilirsiniz . Bunu yapmanın en yaygın yollarından biri, kullanıcı hesabı parolasının rutin olarak sona ereceği kesin gün sayısını ayarlayabileceğiniz 'Grup İlkesi Düzenleyicisi'dir.
Ancak bu güvenlik hack'i hemen harekete geçmiyor. Bir sistemin birden fazla kullanıcısı olduğu ve kullanıcının şifrelerinden birinin ele geçirildiği durumlarda ne olur? Grup ilkesi ayarlarının kullanıcılardan parolayı hemen değiştirmelerini istemesini bekleyemezsiniz. Böyle bir durumda, Gelişmiş Kullanıcı Hesabı Ayarları(Advanced User Account Settings) aracı, kullanıcıyı bir sonraki oturum açmada hemen hesap şifresini değiştirmeye zorlamanıza izin verdiği için yardımcı olabilir. Bu kılavuz, hızlı işlem yapmak istediğinizde kullanıcıları hesap şifresini değiştirmeye zorlama adımlarında size yol gösterecektir.
Kullanıcıları bir sonraki Girişte Hesap Şifresini(Account Password) değiştirmeye zorla
Aşağıdaki adımları izleyin:
1] ' Başlat Menüsü'nü açın(Start Menu)
2] “ netplwiz ”i arayın ve ' (netplwiz)Gelişmiş Kullanıcı Yönetimi aracını(Advanced User Management tool) ' açmak için sonuca tıklayın .
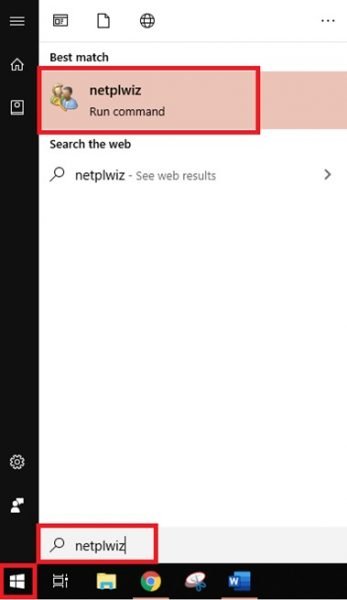
3] Gelişmiş Kullanıcı Yönetimi(Advanced User Management) aracındaki ' Gelişmiş'(Advanced’) sekmesine gidin ve ' Gelişmiş'(Advanced’) düğmesine tıklayın.
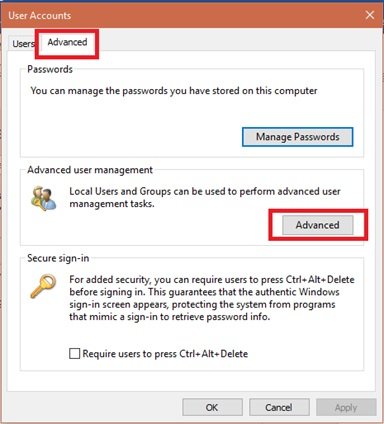
4] Bu eylem ' Yerel Kullanıcı Yönetimi aracını(Local User Management tool) ' açacaktır.
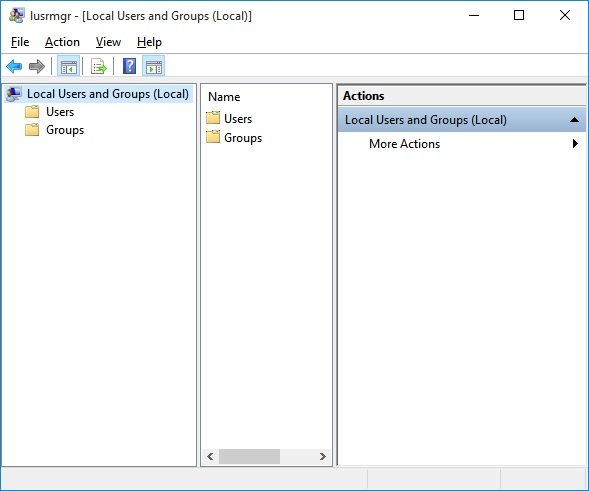
5] ' Kullanıcılar klasörünü(Users folder) ' açın ve şifresini sıfırlamak istediğiniz kullanıcı hesabını arayın
6] Üzerinde ' sağ tıklayın(Right-click) ' ve ' Özellikler'(Properties’) seçeneğini seçin
7] Kullanıcı özellikleri penceresinde görünen “ Kullanıcı sonraki oturum açışında parolayı değiştirmelidir ” seçeneğini seçin(User must change password at next logon)
8] ' Uygula'(Apply’) ve ' Tamam'(Ok’) düğmelerini tıklayarak değişiklikleri kaydedin
9] Yapılandırma tamamlandı(Configuration complete) !
Şimdi, belirli hedef kullanıcı bir dahaki sefere kendi sistemine giriş yapmaya çalıştığında, Windows bir mesaj isteyecektir - “ Oturum açmadan önce kullanıcı şifresi değiştirilmelidir(The user password must be changed before signing in) ' onları şifreyi hemen değiştirmeye zorlamak.
' Tamam'a tıkladığınızda, (OK’) Windows hem eski hem de yeni parolaları soracaktır. Kullanıcı gerekli alanları başarıyla girdiğinde, Windows yeni şifre ile sistemlerinde oturum açmalarına izin verecektir.
Lütfen(Please) bu yöntemin yalnızca yerel kullanıcı hesapları için çalıştığını unutmayın.
Windows'ta(Windows) kullanıcıları parolalarını değiştirmeye zorlamak çok kolaydır. Ancak yine, bu manuel bir prosedürdür ve yalnızca acil eylemin zorunlu olduğu tehlikelerde etkilidir.
Kullanıcılar şifrelerini periyodik olarak değiştirmelidir. Grup İlkesi Düzenleyicisi'nin sona erme kurallarıyla birlikte kullanılması , bunlar tüm kullanıcılar ve kullanıcı grupları için geçerli olduğundan harika çalışır. Bu ayarlar, kullanıcının hesap parolasının asla eskimemesini sağlar, böylece risk ve güvenlik tehditlerine maruz kalma riskini azaltır.
Related posts
Can not girişi için Windows 10 | Windows login and password problems
Type Password Login Screen'de Windows 10'da yapamam
Picture Password Sign-In option Windows 10'de Nasıl Devre Dışı Bırakılır
WiFi password Windows 10'te Nasıl Bulunur
Windows 10 için ücretsiz Best Password Managers
Windows 10 içinde PowerShell kullanarak Local User Account nasıl oluşturulur
Ophcrack LiveCD Free Download: Recover Windows şifreleri
Windows 10'de PIN oturum açma seçeneği ekleyemiyor veya kullanamıyor
Microsoft Intune Senkronizasyon değil mi? Force Intune Windows 11/10'de senkronize etmek için
User Profile yanlışlıkla silindi ve şimdi Windows 10'e giriş yapamıyorum
Windows 10'te seçenek eksik seçeneği yerine yerel hesapla giriş yapın
Genel Wi-Fi Login Page Windows 11/10'te gösterilmiyor
PIN Windows 10'de nasıl kaldırılır
Shutdown and Startup Log Windows 10'te nasıl kontrol edilir
Click Windows 11'te en son kimlik bilgilerinizi girin
Windows 10'te Şifreyi Nasıl Sıfırlanır
Create Local Administrator Account Windows 10'da CMD'u kullanma
Windows 10'da bir Corrupted User Profile nasıl düzeltilir
Delete eski kullanıcı profilleri ve dosyaları otomatik olarak Windows 10'de otomatik olarak
Windows 10'te Administrator account'de yerleşik olarak yerleşik veya Disable nasıl etkinleştirilir?
