Microsoft Edge'de Kenar Çubuğu Arama Paneli nasıl eklenir veya kaldırılır
Edge tarayıcısındaki (Edge)kenar çubuğunda Bing'de Ara(Search Bing in sidebar for ) seçeneğinin kenar çubuğu arama paneli, bir web sitesinde gezinirken bir anahtar kelimeyi hızlı bir şekilde aramanıza yardımcı olur. Varsayılan olarak, Microsoft Edge bu işlevi etkinleştirmiştir, ancak isterseniz Kayıt Defteri'ni(Registry) kullanarak bunu gizleyebilir veya devre dışı bırakabilirsiniz . Mevcut sayfadan ayrılmanız gerekmediğinden, bu özelliği kullanarak Edge tarayıcısında tek bir sekmede aynı anda iki sayfaya göz atabilirsiniz.
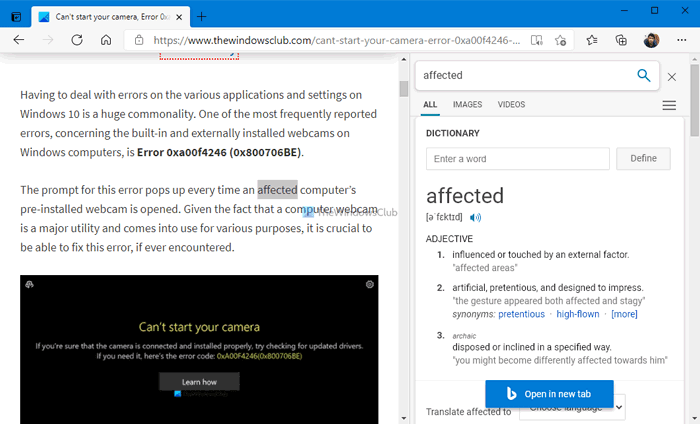
Bir web sitesinde bir makale okuduğunuzu, ancak bir kelime anlamadığınızı veya bir web sitesinde bulunan belirli bir kelime hakkında daha fazla bilgi edinmek istediğinizi varsayalım. Böyle bir anda, iki seçeneğiniz vardır - birincisi, kelimeyi kopyalayıp yeni bir sekmede arayabilirsiniz ve ikincisi, "kelime" (Search Bing in sidebar for “word” ) seçeneği için kenar çubuğunda Bing'de Ara seçeneğini kullanabilirsiniz. İlk seçenek, kelimeyi tercih ettiğiniz arama motorunda, yani Google , DuckDuckGo , vb. aramanıza izin verir. Ancak ikinci seçenek, anahtar kelimeyi yalnızca Bing arama motorunda aramanıza izin verir. Kenar çubuğu arama kutusu, Bing(Bing) tarafından desteklenen tam özellikli bir panel olduğundan , özel bir sekmede arama yaparken görüntülenen sonucun aynısını alırsınız.
Bu özelliği kullanmıyorsanız veya bir şekilde devre dışıysa, bu öğreticiyi kullanarak açıp kapatabilirsiniz. Bunu yapmak için Kayıt Defteri Düzenleyicisi'ni(Registry Editor) kullanmak üzeresiniz . Bu nedenle, adımlara geçmeden önce bir Sistem Geri Yükleme noktası oluşturmanız önerilir.
Edge'de (Edge)Kenar Çubuğu Arama Paneli(Sidebar Search Panel) nasıl eklenir veya kaldırılır
Microsoft Edge'de(Microsoft Edge) kenar çubuğu arama paneli eklemek veya kaldırmak için şu adımları izleyin:
- Çalıştır iletişim kutusunu açmak için Win+R tuşlarına basın .
- Regedit yazın(regedit) ve Enter düğmesine(Enter) basın.
- Evet(Yes) seçeneğine tıklayın .
- HKEY_LOCAL_MACHINE içinde Microsoft'a(Microsoft) gidin .
- Microsoft > New > Key sağ tıklayın .
- Edge olarak adlandırın .
- Edge > New > DWORD (32-bit) Value üzerine sağ tıklayın .
- olarak adlandır
DefaultSearchProviderContextMenuAccessAllowed. - Değer(Value) verilerini ayarlamak için üzerine çift tıklayın .
- Etkinleştirmek için 1 , devre dışı bırakmak için (1)0 girin .
- Tamam düğmesini tıklayın.
İlk olarak, bilgisayarınızda Kayıt Defteri Düzenleyicisi'ni açmanız gerekir. Bunun için Win+R tuşlarına basın , yazın regedit, Enter düğmesine basın ve Evet (Yes ) seçeneğine tıklayın.
Ardından, aşağıdaki yola gidin-
HKEY_LOCAL_MACHINE\SOFTWARE\Policies\Microsoft
Microsoft > New > Key üzerine sağ tıklayın ve Edge olarak adlandırın .
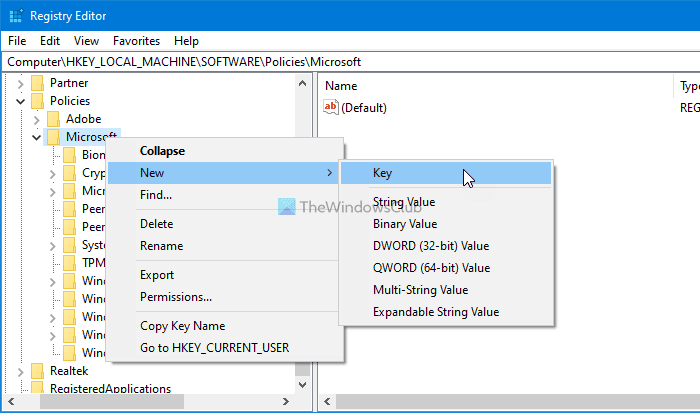
Ardından, Edge(Edge) tuşuna sağ tıklayın, New > DWOD (32-bit) Value öğesini seçin .
DefaultSearchProviderContextMenuAccessAllowed olarak adlandırın .
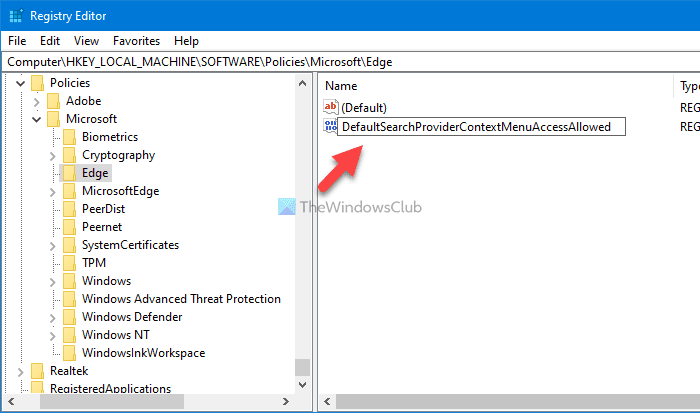
Bu REG_DWORD(REG_DWORD) değerine çift tıklayın ve değer verisini etkinleştirmek için 1 ve devre dışı bırakmak için (1 )0 olarak ayarlayın.
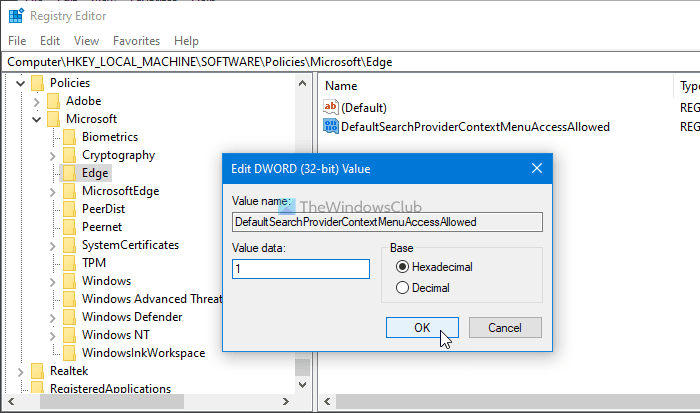
Sonunda , değişikliği kaydetmek için Tamam düğmesine tıklayın.(OK )
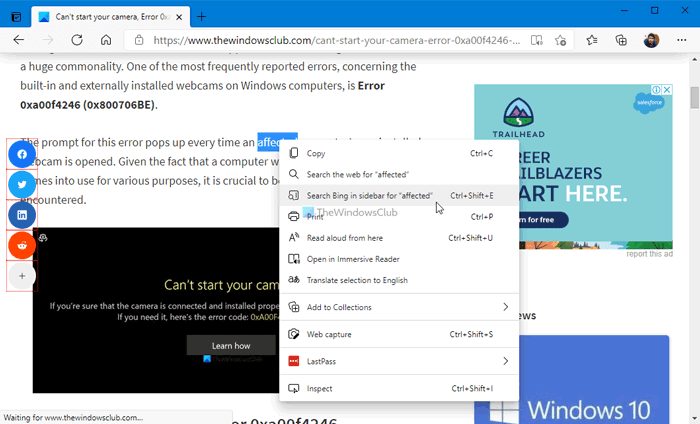
Bu özelliği etkinleştirdikten sonra, herhangi bir web sayfasını ziyaret edebilir, bir kelimeyi vurgulayabilir ve "kelime" (Search Bing in sidebar for “word” ) seçeneği için kenar çubuğunda Bing'de Ara seçeneğini bulmak için üzerine sağ tıklayabilirsiniz.
Bu kadar!
Sonraki okuyun: (Read next:)Microsoft Edge'de Office Kenar Çubuğu Nasıl Etkinleştirilir ve Kullanılır .
Related posts
Nasıl Microsoft Edge devre dışı bırakırsak Address bar Search önerilere
Microsoft Edge'deki Varsayılan Arama Sağlayıcısını Google olarak değiştirin
Extensions menü düğmesini Microsoft Edge toolbar'dan nasıl kaldırılır
Nasıl, Windows 10 seti veya değişim Microsoft Edge homepage için
Home button'ye Microsoft Edge browser'ya ekleyin
Microsoft Edge, Windows 11/10'da açılmıyor
Kids mode Microsoft Edge browser'te Nasıl Kullanılır
Chrome Themes Microsoft Edge browser'de Nasıl Kurulur
Assign Backspace key Microsoft Edge'de bir sayfaya geri dönecek
Bir web page URL kullanarak Microsoft Edge browser nasıl paylaşılır?
Windows'un 10 bayraklar sayfa hakkında Access & use Microsoft Edge
Microsoft Edge'de Windows 10'te Sık Kullanılanlardaki değişiklikleri nasıl önlenir?
Microsoft Edge'daki tüm User Profiles için SYNC'yi devre dışı bırakın Registry'ü kullanma
Microsoft Edge'da Smart Copy nasıl kullanılır?
Microsoft Edge browser'da Collections button'ü nasıl gösterebilir veya gizlenir
Microsoft Edge ile web sitelerini Taskbar'ya nasıl sabitleyebilirim?
Favorites Bar Microsoft Edge'de Windows 10'da Nasıl Gösterilir?
Microsoft Edge Mac Çöküyor, Çalışmıyor veya Sorun Vermiyor
Vertical Tabs Microsoft Edge ile Title Bar nasıl gizlenir?
Microsoft Edge browser'ları InPrivate mode'te açmak için bir kısayol oluşturun
