Windows 10'da Chrome tarayıcısında kara kutu nasıl kaldırılır
Google Chrome tarayıcısı(Google Chrome browser) , web'de gezinirken Windows PC'de(Windows PC) bir web sayfasında rastgele bir gösteride veya kara kutular veya aksaklıklar görüntüleyebilir . Web sayfası içeriği bazı durumlarda doğru görüntülenmiyor. Bunun yerine, onlara görünen şey, kaydırdıktan sonra her web sayfasında görünmeye devam eden kara kutular veya karartılmış bölümlerdir. Bu karartılmış bölüm - Chrome'daki kara kutular ve aksaklıklar(black boxes and glitches in Chrome) - rastgele meydana geliyor gibi görünüyor. Bir kullanıcı sekmeler arasında geçiş yapmaya çalıştığında, kutular bir an için kaybolur ve kaydırma sırasında yeniden görünür. Sayfalar ilk bakışta yükleniyor gibi görünüyor ama boş bir sayfayla bitiyor.
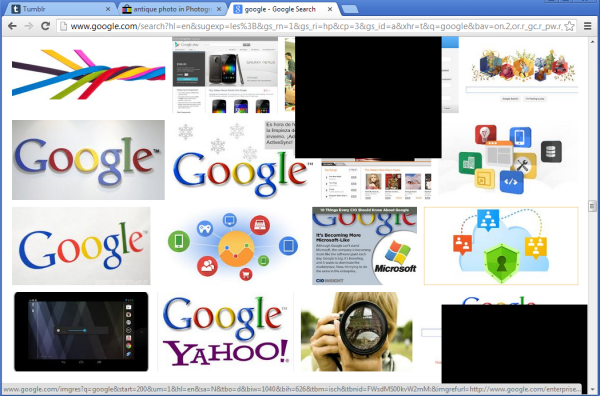
Chrome'da kara kutu nasıl kaldırılır
1] Önbelleği temizle
Bu sorunla karşı karşıyaysanız, bu sorunu çözmenin bir yolu, kullanıcının kullanımına açıktır: Tarayıcı önbelleğini temizlemek(Clearing the browser cache) .
Chrome tarayıcı önbelleğini temizlemek için Chrome menüsü > "Araçlar"ı seçin ve Tarama verilerini temizle(Clear browsing data) öğesini seçin .
Görünen iletişim kutusunda " Önbelleği boşalt(Empty) " onay kutusunu seçin.
“Aşağıdaki öğeleri sil” açılır(Obliterate) menüsünden silmek istediğiniz veri miktarını seçin.
(Click)Onaylamak için Tarama verilerini temizle düğmesini tıklayın .
2] Donanım(Hardware Acceleration) Hızlandırmasını Açın(Turn)
Düzeltme sonunda sonuç vermezse aşağıdakileri deneyin:
Chrome tarayıcınızı açın > Ayarlar'a(Settings) gidin . Devre dışı bırakılmışsa, Ayarlar'da Donanım Hızlandırma seçeneğini açın .(Turn on the Hardware Acceleration)
Bunun için Chrome menüsüne tıklayın, Settings > Advanced SettingsKullanılabilir olduğunda Donanım Hızlandırmasını Kullan(Use Hardware Acceleration when available) ' seçeneğinin yanındaki kutuyu işaretleyin .
Daha sonra Chrome'da(Chrome) şu bayrağı bulun ve etkinleştirin : Enable slimming paint Phase 2 .
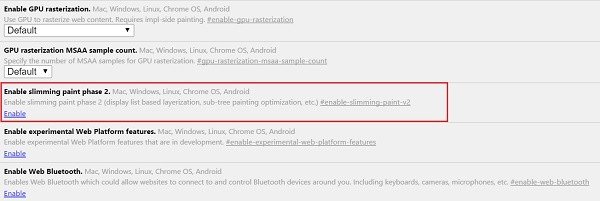
Donanım Hızlandırmayı(Hardware Acceleration) zaten etkinleştirdiyseniz , devre dışı bırakmanın sorunu kalıcı olarak çözüp çözemeyeceğini doğrulayın.
3] Uzantıları devre dışı bırakın
Chrome'da tüm uzantıları devre dışı bırakmayı(disabling all extensions) deneyin .
4] Chrome'u Sıfırla
Chrome tarayıcıyı sıfırlayın(Reset Chrome browser) ve yardımcı olup olmadığına bakın.
5] Yeni bir Chrome Profili oluşturun
Yeni bir Chrome Profili(Chrome Profile) oluşturun ve sorunu çözüp çözmediğine bakın.
6] Bilgisayarınızı tarayın
Bazen sorun kötü amaçlı yazılım bulaşmasından kaynaklanabilir, bu nedenle bilgisayarınızı iyi bir virüsten koruma yazılımıyla(good antivirus software) tarayın .
Bir şey yardımcı olursa bize bildirin.(Let us know if anything helped.)
Related posts
Windows 10'teki Chrome'te Reader Mode'ü devre dışı bırakma veya etkinleştirme
Fix ERR_CONNECTION_TIMED_OUT issue Windows 10'teki Chrome'de
Google Maps Chrome Windows 10'te çalışmıyor
Windows 10 üzerinde Chrome tarihinde ERR_SOCKET_NOT_CONNECTED error
Fix ERR_EMPTY_RESPONSE error Chrome'da Windows 10'te
Windows 10'te Network Sniffer Tool PktMon.exe nasıl kullanılır?
Taskbar Context Menu Windows 10'de Hide Toolbars option'de
Google Chrome Windows 10 ile ilgili sorunlar ve sorunlar
Google Chrome'u Düzeltin Windows 10'da Otomatik Olarak Açılır
Windows 10 Bilgisayarlar için MyLauncher ile dosyaları kolayca başlatın
Picsart Custom Stickers & Exclusive 3D Editing Windows 10 sunmaktadır
Chrome için Firefox içinde Windows 10 şifreleri içe nasıl
Windows 10'da Chrome'de yeni AccuWeather popups'yi nasıl durdurur
Progressive Web Apps Chrome'de Windows 10'de Nasıl Kurulur
NumPy PIP Windows 10 kullanılarak Nasıl Kurulur
Windows 10 üzerine Chrome, Firefox, Edge: default browser nasıl değiştirilir
Change Chrome Cache Size Windows 10'da
Windows 10'da Chrome'da Web Sitelerinin Engeli Nasıl Kaldırılır
Make Firefox display Media Controls Windows 10 Lock Screen
Windows 10'da Çalışmayan Chrome Eklentilerini Düzeltin
