Microsoft Teams toplantısında arka plan nasıl bulanıklaştırılır
Görüntülü(Video) arama, özellikle bir iş toplantısı olduğunda zor bir iştir ve halka açık bir yerde görüntülü aramaya katılmanız gerekir. Sorun sadece gürültü değil, arka planda ne olduğu. İşler kısa sürede biraz utanç verici hale gelebilir. Microsoft Teams kullanıyorsanız(use Microsoft Teams) , Microsoft Teams toplantısında(Microsoft Teams meeting.) arka planı bulanıklaştırabilirsiniz . (blur the background)Basittir, ancak şu an itibariyle Linux kullanıcıları için mevcut değildir.
(Blur)Microsoft Teams toplantısında arka planı bulanıklaştırın
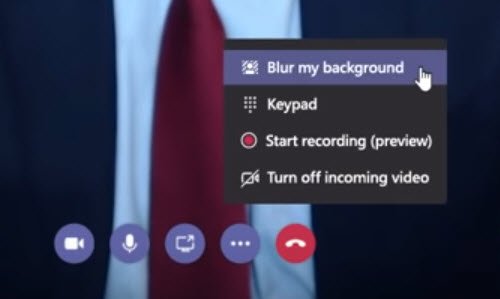
Microsoft Teams toplantısında arka planı bulanıklaştırmak için aşağıdakileri yapın:
- Toplantınızı Microsoft Teams'de(Microsoft Teams) başlatın veya bir toplantıya katılın
- Video çıkışınızı gördüğünüzde, video kontrolünde bulunan Elips simgesine veya üç nokta simgesine tıklayın.( Ellipse icon or the three-dots)
- Arka planımı (Blur my background, ) bulanıklaştır'ı seçin , bulanık arka planınız olmalıdır veya CTRL+Shift+P kombinasyonunu kullanarak görüntülü arama sırasında arka planınızı bulanıklaştırabilirsiniz.
- Arka plan bulanıklığı olan bir toplantı başlatmak için , toplantıya katılırken ses ve video ayarlarınızı seçin(Choose your audio and video settings) ekranında video kaydırıcısının sağındaki bulanıklık kaydırıcısını sağa hareket ettirin
Genel rahatsızlık bir neden olsa da, dağınık odalar ve oturma odaları başka bir neden olabilir. Dolayısıyla, tüm bunları ince bir şekilde gizleyen bir şeye sahip olmak istiyorsanız, o zaman arka plan bulanıklığı gitmeniz gereken yoldur.
Microsoft Teams bulanık arka plan eksik
Diğer seçenekler altında Arka Planı Bulanıklaştır seçeneğini göremiyorsanız(not able to see Blur Background option) , bu, cihazınızın henüz desteklenmediği anlamına gelir. Microsoft , bu özelliği tüm cihazlar için kullanılabilir hale getirmek için hala çalışıyor, çünkü bu, cihaz kapasitesine de bağlı olabilir. Bu nedenle, görmüyorsanız panik yapmayın; desteği etkinleştirmeleri biraz zaman alabilir.

Microsoft'a(Microsoft) göre , kişiyi ve arka planı algılama özelliği yalnızca Gelişmiş Vektör Uzantısı 2 (AVX2)(Advanced Vector Extension 2 (AVX2)) grafikleriyle donatılmış bilgisayarlarda çalışır . AVX2 , Teams'in(Teams) kullanıcının nerede olduğunu bulduktan sonra arka planı bulanıklaştırmak için kullandığı şeydir. Bilgisayarınızda Haswell sonrası bir yonga seti( post-Haswell chipset) varsa, o zaman seçeneğiniz olacaktır. Microsoft ayrıca, gerçek zamanlı olarak bulanıklaştığı için PC'nizi etkileyeceğini ve CPU'ya(CPU) da biraz yük getirdiğini söylüyor.
İPUCU : Artık (TIP)Microsoft Teams'de özel Arka Planlar(custom Backgrounds in Microsoft Teams) da kullanabilirsiniz .
Forumlardan geçtim ve minimum donanım desteği riskli görünüyor. AVX2'yi(AVX2) destekleyen PC'ye sahip kullanıcılardan gelen bazı raporlarda da bu seçenek yoktur. Fark yaratan bir donanım ve yazılım kombinasyonuna(combination of hardware and software) gideceğini tahmin ediyorum .
Desteklenmeyen kod çözücüler ve kodlayıcıların bir listesi için Donanım kod çözücü ve kodlayıcı sürücüsü önerilerinin bir listesini burada bulabilirsiniz . (Hardware decoder and encoder driver recommendations)Soruna neden olan desteklenmeyen bir kod çözücünüz/kodlayıcınız olabilir.
Microsoft Teams'de(Microsoft Teams) arka planımı neden bulanıklaştıramıyorum ?
Microsoft Teams'de(Microsoft Teams) arka planınızı bulanıklaştıramamanızın birçok nedeni olabilir . Bu uygulamayı bir kuruluşta kullanıyorsanız, BT yöneticisi sizin gibi kullanıcılar için bu özelliği devre dışı bırakmış olabilir. Öte yandan, Windows 11/10 bilgisayarınızda uygulamayı güncellemeyi, uygulamadan çıkış yapmayı, tekrar oturum açmayı vb. deneyebilirsiniz. Açık nedenlerden dolayı, kameranız çalışmadığında arka planı bulanıklaştıramazsınız.
Microsoft Teams toplantılarında arka planı nasıl değiştiririm ?
Sağladığı yerleşik seçeneği kullanarak Microsoft Teams toplantılarında arka planı değiştirmek mümkündür . Bunun için kamera görüntünüzün altındaki profil avatar simgesine tıklamanız ve sağ tarafta bir arka plan görüntüsü seçmeniz gerekiyor. Bundan sonra, Microsoft Teams , siz manuel olarak değiştirene kadar seçilen resmi kullanmaya devam edecektir.
Öğrenciler Teams'de(Teams) arka planı nasıl bulanıklaştırır ?
Öğrenci, öğretmen veya çalışan olun, Teams'de arka planı mavi yapmak için yukarıda belirtilen yöntemi kullanabilirsiniz(Teams) . İşi halletmek için menüdeki Arka planımı bulanıklaştır (Blur my background ) seçeneğini kullanmanız gerekir .
Umarım Microsoft Teams toplantısında arka planı bulanıklaştırabilmişsinizdir ve değilse, muhtemelen desteklenmeyen cihaz olduğunu biliyorsunuzdur.
İlgili okuma(Related read) : Skype aramalarında Arka Plan Nasıl Bulanıklaştırılır .
Related posts
Zoom için Microsoft Teams nasıl eklenir
Microsoft Teams Linux and macOS'de Nasıl Kurulur
Birini Microsoft Teams'da işlerinde nasıl övünme
Özlüyorsun, yöneticinizin Microsoft Teams'yı etkinleştirmesini isteyin
Turn Off Read Receipts Microsoft Teams'da ekip üyeleri için
Windows 10'te Microsoft Teams'in birden fazla örneğinin nasıl açılacağı
Modern kimlik doğrulama başarısız oldu, Status code 4c7 - Microsoft Teams error
Microsoft Teams status'yu Office dışından kullanılabilir
Urgent or Important Message Microsoft Teams'de nasıl gönderilir
Microsoft Teams için Best Project Management apps
Microsoft Teams'da tüm katılımcılar mikrofonunu susturulur
Video sharing, Microsoft Teams'teki yönetici tarafından devre dışı bırakıldı
Nasıl, Windows 11/10 üzerinde Microsoft Teams hata code 500 düzeltmek için
Dosya, Microsoft Teams'te kilitli hata oluştu
Yüklenen bir dosyayı kullanarak bir Microsoft Teams tab nasıl oluşturulur
Tabs içinde Microsoft Teams nasıl oluşturulur
Theme Microsoft Teams Windows 11'de nasıl değiştirilir
Microsoft Teams otomatik olarak güncellenmiyor
Member Role'ü nasıl değiştirilir ve Member'ü Microsoft Teams'te kaldırın
Microsoft Teams'de toplantıları nasıl kilitlenir
