İndirilenler klasöründeki ve Geri Dönüşüm Kutusundaki dosyaları otomatik olarak sil
Storage(Storage Sense) Sense'i kullanarak , Windows 10'da(Windows 10) 1/14/30/60 gün sonra Geri Dönüşüm Kutusu(Recycle Bin) ve İndirilenler(Downloads) klasöründeki dosyaları, boşa harcanan disk alanını temizlemek için Storage Sense kullanarak otomatik olarak silebilirsiniz. İnsanların çoğu genellikle bilgisayarlarına çok sayıda dosya indirir, ancak gereksiz dosyaları silmeyi unutur. Windows 10 şimdi (Windows 10)İndirilenler klasöründeki(Downloads folder) ve Geri Dönüşüm Kutusu'ndaki dosyaları (Recycle Bin)belirli sayıda gün(a specified number of days.) sonra otomatik olarak silebileceğiniz bir özellik sunuyor .
Bir dosyayı günlük hatta haftalık olarak kullanıyorsanız, onu İndirilenler(Downloads) klasörünüzde tutmak mantıklıdır. Ancak, birçok PC kullanıcısı genellikle dosya indirir, ancak birkaç gün sonra unutur. Aynı şey Geri Dönüşüm Kutusu'nda(Recycle Bin) da olur. Dosyaları Masaüstünden(Desktop) veya diğer sürücülerden silmemize rağmen, çoğu zaman Geri Dönüşüm Kutusu'nu boşaltmayı unutuyoruz .
Potansiyel düşük depolama sorunlarından kurtulmak için Microsoft daha önce (Microsoft)Storage Sense adlı bir özellik eklemişti .

Windows 10'u şimdi indirirseniz, Storage Sense ile birlikte daha da fazla özellik elde edebilirsiniz . Artık belirli sayıda gün sonra dosyaları Geri Dönüşüm Kutusu'ndan(Recycle Bin) ve İndirme klasöründen otomatik olarak silebilirsiniz.(Download)
Windows 11 kullanıcısı? (Windows 11 user?)Bu gönderi, disk alanını boşaltmak için Windows 11'de Storage Sense'in nasıl kullanılacağını gösterecektir .
(Delete)İndirilenler(Downloads) klasöründeki ve Geri Dönüşüm Kutusundaki(Recycle Bin) dosyaları otomatik olarak silin
Bu özellik, Windows Ayarları(Windows Settings) panelinde bulunur. Win+I tuşlarına basarak açın ve System > Storage seçeneğine gidin . Sağ tarafta, Storage Sense(Storage Sense) adlı bir seçenek bulacaksınız . Bu kapalıysa, açmak için düğmeyi değiştirin.
Aynı yerde, alanı nasıl boşalttığımızı değiştir(Change how we free up space) adlı başka bir seçenek göreceksiniz . Ayarlamak için üzerine tıklayın(Click) . Bir sonraki sayfada, üç seçenek göreceksiniz-
- (Delete)Uygulamalarımın kullanmadığı geçici dosyaları sil
- (Delete)1/14/30/60 günden uzun süredir geri dönüşüm kutusunda bulunan dosyaları silin
- (Delete)1/14/30/60 gün içinde değişmeyen İndirilenler(Downloads) klasöründeki dosyaları silin
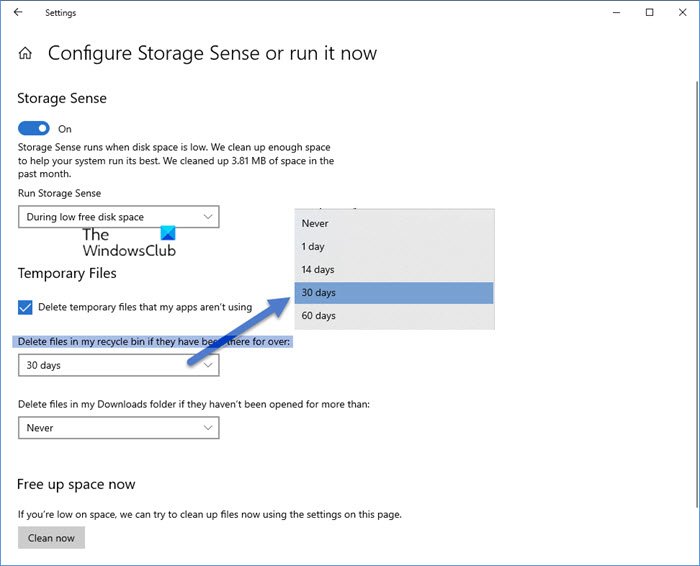
2. ve 3. seçenekleri kontrol etmeniz gerekiyor . Uygulamalarınızın daha önce kullandığı ancak artık kullanmadığı tüm geçici dosyaları kaldırmak istiyorsanız, üçünü de kullanabilirsiniz.
Belirtilen günlerden sonra otomatik olarak silineceklerinden , İndirme(Download) klasöründe herhangi bir yararlı dosya dosyası tutmamayı unutmayın .
Windows PC için Otomatik Geri Dönüşüm Kutusu

Windows'ta (Windows)Geri Dönüşüm Kutusu'nu(Recycle Bin) otomatik olarak boşaltmak için daha fazla seçenek sunan Otomatik Geri Dönüşüm Kutusu(Auto Recycle Bin) adlı üçüncü taraf ücretsiz bir yazılım vardır .
Belirli bir süre sonra Geri Dönüşüm Kutusu'ndaki(Recycle Bin) öğeleri silebilir , büyük öğeleri daha önce kaldırabilir ve küçük öğeleri daha uzun süre tutabilir. Ayrıca birden çok diski destekler.
İlgili(Related) : Çıkış yaparken Geri Dönüşüm Kutusu otomatik olarak nasıl boşaltılır(How to empty Recycle Bin automatically while signing out) ?
Hope this helps!
Related posts
Stop or Make Storage Sense Downloads folder'deki dosyaları silin
CCleaner 5 Review: PC junk dosyalarını kaldırın ve disk space'ü temizleyin
Make Disk Cleanup Tool Windows10'teki tüm geçici dosyaları silin
Shadow Copies içinde Windows 10 Sesi nasıl silinir
Remove Önceki Windows Windows 10 yükseltme sonrası kurulumlar
Analyze ve Windows 10 için DiskSavy ile disk space'inizi optimize edin
OneDrive en Recycle Bin: silinen dosyaları kurtarmak için nasıl
Recycle Bin Tricks and Tips Windows 11/10 için
CompactGUI, Programs yüklü yüklü olacak ve Disk Space kaydetmek
Windows 10 için ücretsiz Disk Space Analyzer software
Windows 10 ve Windows 11'deki Geri Dönüşüm Kutusu -
Windows 10'teki Recycle Bin Context Menu'deki özellikleri nasıl kaldırabilirsiniz?
Delivery Optimization Files and reclaim Sil Kayıp Disk Alanı
Windows 10'da Disk Alanı Açmanın 15 Yolu
Show Delete File confirmation dialog box Windows 10'taki tüm detaylar
Storage Sense Windows 10'te Nasıl Devre Dışı Bırakılır
Recycle Bin Windows 10 üzerinde Desktop Icon Settings içinde soluk gri renkte
Sabit sürücü dolu? Windows 10'daki en büyük dosyaları nasıl bulabilirsiniz?
Recycle Bin Windows 10'deki silinmiş bir dosyayı nasıl geri yüklenir?
DupScout: Increase Ücretsiz disk space Bu yinelenen dosyaları kullanarak silme
