Geri Yükleme noktalarını Yedekleyebilir veya Bozuk Geri Yükleme Noktalarını Kurtarabilir misiniz?
Sistem Geri Yükleme Noktaları(System Restore Points) , bir şeyler ters giderse bilgisayarı düzeltmek için kullanılabilecek Windows işletim sistemi(Windows OS) durumlarıdır . Eksik sistem dosyalarından kararsız imzasız sürücülere kadar. Bununla birlikte, tüm Geri Yükleme(Restore) Noktaları, oluşturulduğu sürücüye kaydedilir ve alanla sınırlıdır. Sınırlı birincil depolama alanı nedeniyle çok fazla kopya tutamayabilirsiniz.
Geri Yükleme Noktalarından(Restore Point) herhangi biri bozulursa ve Windows kurtarılamazsa, bu, çözülmesi zor bir sorundur. Bu yazıda, Windows 10'da(Windows 10) geri yükleme noktalarını yedeklemenin veya bozuk geri yükleme noktalarını kurtarmanın mümkün olup olmadığına bir göz atacağız .
Windows 10'da (Windows 10)Geri Yükleme(Restore) noktalarını yedekleyebilir misiniz ?
Windows 10'da (Windows 10)Geri Yükleme(Restore) Noktalarını yedeklemek , bir yedeğin yedeğini almak gibidir. Eskiden Windows 7 ve Windows XP'de çalışırken, (Windows XP)Windows 10'da(Windows 10) çalışmıyor gibi görünüyor . Bu yüzden, bir yönetici hesabına hem Salt Okunur(Read-only) hem de Tam(Full) erişim vermeyi denedim ve çalışıp çalışmadığını kontrol ettim. İşte konuyla ilgili deneyimim ve netliğim.
Dosya Gezgini'ni açın(Open File Explorer) ve ardından Windows'un(Windows) yüklü olduğu Birincil Sürücü'yü açın. (Primary Drive)Üstteki Dosya Gezgini(File Explorer) menüsünde Görünüm(View) sekmesi > Options > View seçeneğine geçin .
- Korunan işletim sistemi dosyalarını gizle yazan seçeneği bulun . İşareti kaldırın ve değişikliği uygulayın.
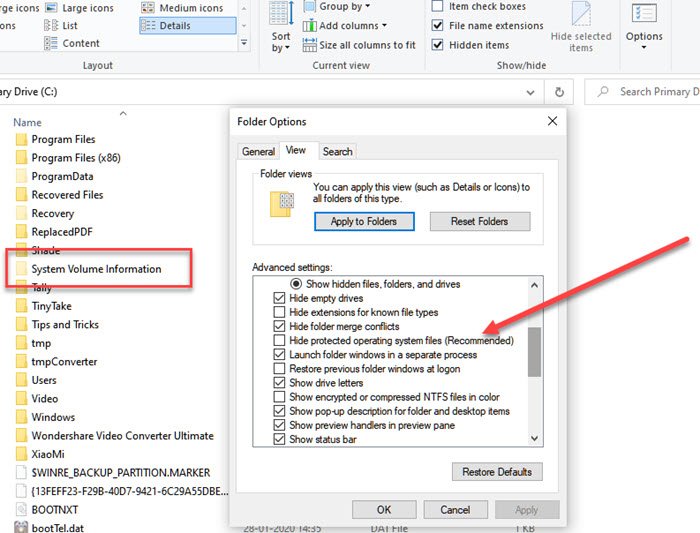
Birincil Sürücüde , (Primary Drive)System Volume Information adlı bir klasör bulun . Erişmeye çalışırsanız, Sistem(System) erişimi reddedecektir. Yöneticiler de dahil olmak üzere normal kullanıcının buna erişimi yoktur. Ancak, geri yükleme noktalarını kopyalamak için klasöre erişmenize izin vermek için Salt Okunur olsa bile bir miktar izin eklemek mümkündür.
(Right-click)Sistem(System) Birim Bilgileri klasörüne (Information)sağ tıklayın ve açılır menüden Özellikler'e tıklayın.
Gelişmiş Güvenlik Ayarları'nı(Advanced Security Settings) açmak için Güvenlik Sekmesine(Security Tab) ve ardından Gelişmiş(Advanced) düğmesine geçin . Ardından(Next) , Ekle(Add) düğmesi > Select Bir ana bağlantı seçin > Advanced düğmesi > ve ardından Şimdi Bul(Find) düğmesini tıklayın.
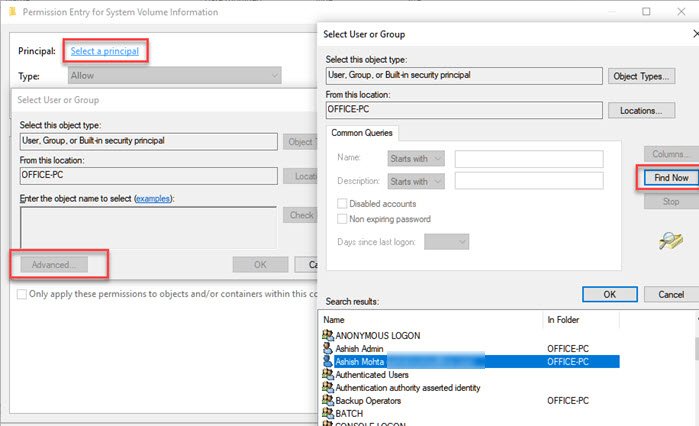
Listede bulunan tüm kullanıcıları listeleyecektir. Hesabınızı bulun ve ardından eklemeniz gereken kullanıcıyı seçin. Tamam düğmesine tıklayın , (Click)Kullanıcı(User) veya Grup(Group) kutusuna eklenecektir . Tamam düğmesine tekrar tıklayın .(Click)
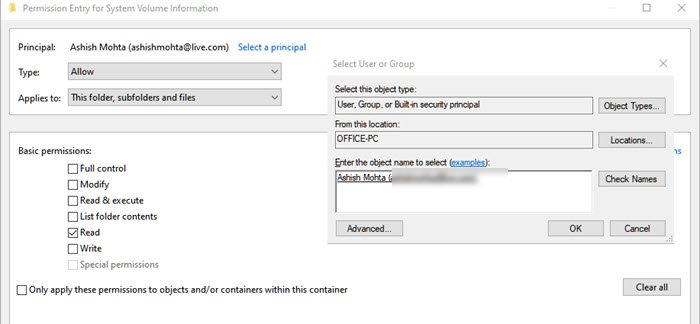
İzin Girişi(Permission Entry) kutusuna geri dönün - burada artık hangi iznin sunulacağını seçebilirsiniz. "Oku" izni dışında her şeyin işaretini kaldırın .(Uncheck)
İşte her şeyin değiştiği yer burasıdır, çünkü kullanıcının tam bilgiye sahip olduğunu ve geri yükleme dosyasını kopyalayıp başka bir yerde kullanabileceğini varsaysak da, bu şekilde çalışmaz.
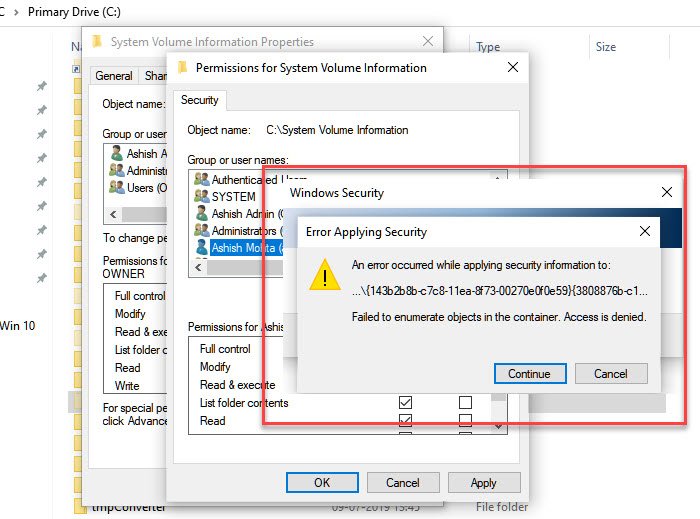
Yukarıdaki yöntemde, izin için başvurmaya çalıştığınızda, yalnızca READ , mevcut kullanıcıya verilmese bile belirli dosyalara erişim sorunlarıyla karşılaşacaksınız.
Ayrıca, aynısını gizli Yönetici hesabıyla(hidden Administrator account) denerseniz, erişim izni verilmez. İşe yarayan tek şey, klasöre erişip içindeki dosyaları görüntüleyebilmeniz, ancak başka bir şey yapmamanız.
Geri yükleme dosyalarından birini kopyalamaya çalıştığımda, dosyaların yalnızca işletim sisteminin yönetmesine izin verdiği gibi, iznim olmadığı için bana izin vermedi.
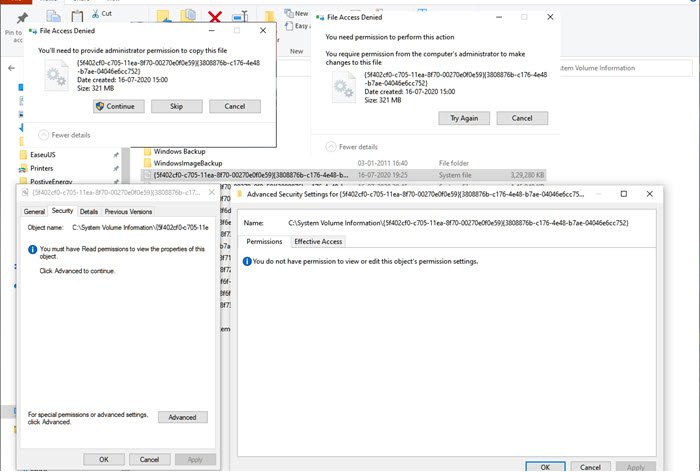
En azından şimdilik, Geri Yükleme(Restore) noktalarını yedeklemenin bir yolunu göremiyorum .
Okuyun(Read) : Sistem Geri Yükleme'yi yarıda keserseniz ne olur ?
Bozuk Sistem Geri Yükleme(System Restore) Noktalarını Kurtarabilir misiniz?
Çoğu zaman Sistem Geri Yükleme Noktaları beklendiği gibi çalışmaz(System Restore Points don’t work as expected) ve geri yüklemeye çalıştığınızda hatalar alabilirsiniz(get errors) . Bu, Sistem Geri Yükleme Noktası(System Restore Point) bozulmuş gibi görünebilir . Bununla birlikte, Sistem Geri Yükleme'nin(System Restore) kaydedildiği fiziksel dosyalar zarar görmüşse, onu hiçbir şekilde geri yükleyemezsiniz. Ancak, bunun nedeni Birim Gölge Kopyası veya üçüncü taraf hizmet girişimiyse çözülebilir.
Bunun yardımcı olacağını söyleyemesek de, bozuk sistem geri yükleme noktalarıyla karşı karşıya kalırsanız, aşağıdakileri verilen sırayla yapmak en iyi seçeneğiniz olacaktır.
1] Sistem Dosyası Denetleyicisini Çalıştırın
Sistem Dosyası Denetleyicisi(System File Checker) (sfc.exe), bozuk Windows sistem dosyalarını taramak ve geri yüklemek için kullanılan bir sistem yardımcı programıdır. Sistem Dosyası Denetleyicisini Çalıştır yazımızda birçok ayrıntıyı açıklamış olsak da , yapmanız gereken tek şey Komut İstemi'nde(Command Prompt) ( Yönetici(Admin) modu) aşağıda belirtilen komutu çalıştırmaktır.
sfc /scannow
2] Birim Gölge Kopyası Hizmetini (Shadow Copy Service)Otomatik(Automatic) Olarak Ayarlayın(Set)
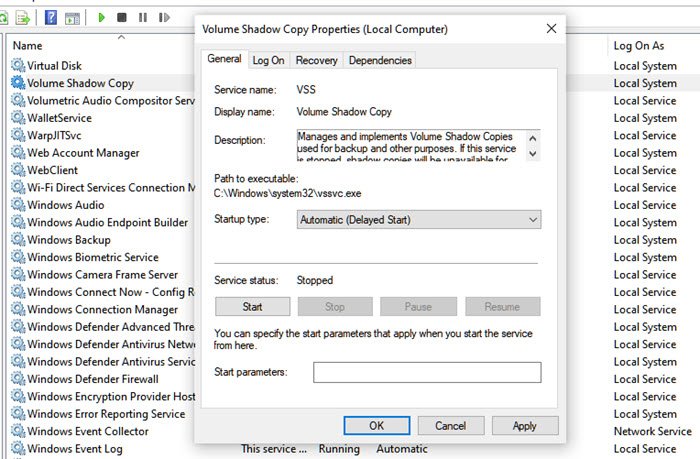
Windows'taki(Windows) Birim Gölge Kopyası(Shadow Copy) hizmeti, disk görüntülemeyle ilgilidir. Hizmet, bilgisayarınızı - tam bir sürücü veya bir klasör - önceki bir duruma geri yüklemek için kullanılır. Kapatılırsa, Sistemi(System) geri yükleyemeyebilirsiniz . Otomatik olarak ayarlamak için adımları izleyin.
- (Type Services.msc)Başlat Menüsü arama kutusuna (Start Menu)Services.msc yazın ve listede göründüğünde Enter'a basın.
- Birim Gölge Kopyası Hizmeti(Volume Shadow Copy Service) hizmetini bulun ve Otomatik(Automatic) olarak ayarlayın .
- (Click)Başlamak(Start) için Başlat düğmesine tıklayın veya bilgisayarınızı yeniden başlatın.
3] Üçüncü Taraf Müdahalesini Devre Dışı Bırak
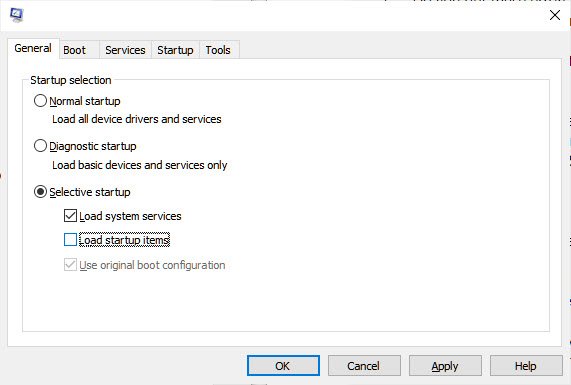
- (Type)Çalıştır(Run) istemine ( Win + R ) msconfig yazın ve Enter tuşuna basın
- Yapılandırma(Configuration) penceresinde Genel(General) sekmesine geçin
- Başlangıç öğelerini yükle(Load startup items) onay kutusunu temizlemek için tıklayın.
- Hizmetler(Services) sekmesinde , Tüm Microsoft hizmetlerini gizle(Hide all Microsoft services) onay kutusunu seçmek için tıklayın ve ardından Tümünü devre dışı bırak'ı(Disable) tıklayın .
- Tamam'a ve ardından Yeniden Başlat'a tıklayın.
Şimdi Sistemi(System) geri yüklemeyi deneyin ve çalışıp çalışmadığını kontrol edin.
Son olarak, başka hiçbir şey işe yaramazsa, birden fazla geri yükleme noktanız varsa farklı bir tarihe geri yüklemeyi deneyin.
Related posts
Configure System Restore Space and set System Restore Intervals
Fix System Restore tamamlanmadı, Error kod 0x80070005
Parametre yanlış, Windows 10'da Error 0x80070057
Create System Restore Point Command Prompt or PowerShell'ü kullanma
Hacim Shadow Copy Service component error 0x80042302 ile karşılaştı
Windows 10'da Fix System Restore error 0x8007025d
Belirtilen nesne bulunamadı (0x80042308) sistemi Restore error
System Restore için Error 0x80070013, Backup or Windows Update Fix
Nasıl System Restore gerçekleştirmek için zaman Windows olacak masaüstüne değil çizme
Fix System Restore başarıyla tamamlanmadı
System Restore'ü kullanmak için, hangi Windows installation'ün geri yüklenmesini belirtmelisiniz
System Restore, restore point'ten dizini geri yüklerken başarısız oldu
SysRestore, Windows 10 için ücretsiz bir alternatif System Restore software'tür
Windows'ta Sistem Geri Yükleme Noktaları Eksik mi?
Bu sürücüde system protection'u etkinleştirmelisiniz - Sistem Restore error
Devam edin ve Windows 10'te Enable System Restore
Rstrui.exe, Windows 10'de çalışmıyor veya tanınmıyor
Sistem Geri Yükleme ile Windows PC'nizi çalışma durumuna geri yüklemek için 3 Adım
Fix Error Code 0x80070017 Installation, Update, System Restore sırasında
System Restore başarısız, çalışmıyor, başarıyla tamamlanmadı
