Anlaşmazlık güncellemesi başarısız oldu; Windows 11/10'da Yeniden Deneme döngüsünde takıldınız
Geçtiğimiz birkaç gün içinde, Windows 11/10Discord kullanıcısı , sosyal platformun görünürde sonu olmayan bir güncelleme döngüsünde takıldığı bir hatadan şikayet ediyor. Bu sorunu çözmenin birkaç yolu var ve bu nedenle daha anlamlı olanlardan bahsedeceğiz.
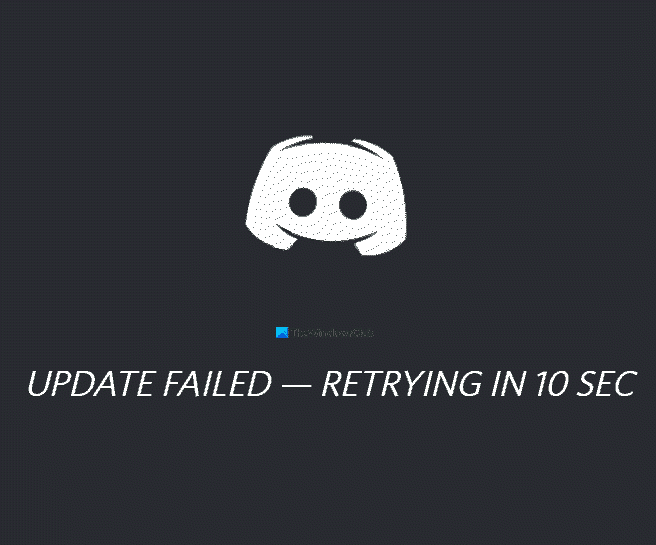
(Discord)Windows 11/10Discord güncellemesi başarısız oldu
Olası düzeltmelerden bazıları ortak fikirlerdir. Şimdi, bu oldukça yaygın ve geliştiricilerin yakında bir daha asla görünmemesini sağlamanın bir yolunu bulacağını umuyoruz. Ancak o zamana kadar bu makaledeki bilgilerle yetinmek zorunda kalacaksınız.
- Discord dosyasını yönetici olarak çalıştırın
- Discord Uygulama Verilerini Sil
- Yönlendiricinizi ve bilgisayarınızı yeniden başlatın
Bunun hakkında daha ayrıntılı konuşalım.
1] Discord(Run Discord) dosyasını yönetici olarak çalıştırın

İzin sorunları nedeniyle güncelleme sorunları yaşıyor olabilirsiniz. Aracı yönetici olarak çalıştırmanın oldukça iyi çalıştığını gördük. Kısayolu(Simply) sağ tıklayın, ardından Yönetici olarak çalıştır'ı seçin; (Run)bu kadar.
2] Discord AppData'yı Sil

Şimdiye kadar topladıklarımıza göre, Discord(Discord) güncelleme döngüsünü düzeltmenin en iyi seçeneği, içeriği AppData klasöründen kaldırarak uygulamayı yeniden yüklemektir . Bu, başarılması basit bir görevdir, o yüzden nasıl yapılacağına bakalım.
Windows key + R tuşlarına basarak Çalıştır(Run) iletişim kutusunu açmalı , ardından kutuya appwiz.cpl yazmalısınız. Enter tuşuna(Enter) basın ve hemen Programlar(Programs) ve Özellikler(Features) penceresi görünmelidir.
Discord'u bulun(Locate Discord) , ardından simgeye sağ tıklayın ve Kaldır'ı(Uninstall) seçtiğinizden emin olun .
Bu bittiğinde, Çalıştır(Run) iletişim kutusunu tekrar ateşleyin. %appdata% klavyede Enter tuşuna basmak isteyeceksiniz(Enter) . Hemen(Right) , AppData klasörü görünmelidir. Sadece (Simply)Discord klasörünü bulun ve silin.
Son olarak, Discord'un(Discord) en son sürümünü indirip yükleyin . Bilgisayarınızı yeniden başlatın ve işlerin buna göre çalışıp çalışmadığını kontrol edin.
3] Yönlendiricinizi ve bilgisayarınızı yeniden başlatın
Bu şaşırtıcı gelebilir, ancak atılacak en iyi seçeneklerden birkaçı, bağlantınızı değiştirmek için yönlendiricinizi yeniden başlatmaktır. Bu işe yaramazsa, bilgisayarınızı yeniden başlatmanızı öneririz çünkü bu kadar basit bir şey çoğu sorunu çözecek kadar güçlüdür.
Sonraki oku(Read next) : Bir QR kodu kullanarak Discord'a nasıl giriş yapılır.(How to log into Discord using a QR code.)
Related posts
Bağlantı Ekranında Sıkışan Discord Nasıl Onarılır
Discord üzerinde Text and Images için Spoiler Tags nasıl eklenir
Fix Windows PC'te Sınırlı Discord error oranını derecelendiriyorsunuz
Fix Discord Mic Windows 11/10'da çalışmıyor
Discord Ses kalitesi Windows PC üzerinde nasıl geliştirilir
Discord, Windows PC'de Bağlantı Ekranında Açılmayacak veya Sıkışmıyor
Discord bilgisayar oyuncuları için ücretsiz bir Voice & Text Chat app olduğunu
Two-Factor Authentication Discord'te Nasıl Etkinleştirilir?
Discord Invite Invalid error nasıl giderilir?
Programmers için Best Discord Servers katılmak için
Fix Discord Installation Windows PC hatayı başarısız oldu
Black Screen Screen Share'de Discord'de Windows 11/10'da belirir
Discord'de tek veya çoklu doğrudan mesajlar nasıl silinir?
Xbox Live and GitHub Discord'e nasıl eklenir
Best Ücretsiz Discord Windows 10 için alternatifler
Discord and Invite friends bir Chat Server nasıl oluşturulur
Discord'de bir Role özel kanalı nasıl yapılır
Discord Chrome or Edge browser çalışan Akışa
Discord CPU usage Windows 10'de nasıl azaltılır
Discord'de Audio Quality or change Bitrate'yi nasıl ayarlanır?
