Uygulamayı taşıyamadık, Windows 11/10'da Hata kodu 0x80073cf4
Windows 11 ve Windows 10(Wiindows 10) , geliştirici izin veriyorsa uygulamaları farklı bir konuma taşımanıza olanak tanır. Ancak, bazen uygulamanın bir bölümden diğerine aktarımının başarısız olduğu ve bu tür bir hata kodunun 0x80073cf4 olduğu bir hatayla karşılaşabilirsiniz. Genellikle büyük boyutlu uygulamaları taşırken olur ve "Uygulamayı taşıyamadık"(We couldn’t move the app. The operation did not complete successfully. Error code 0x80073cf4.) yazan bir hata mesajı alırsınız . İşlem başarıyla tamamlanmadı. Hata kodu 0x80073cf4.
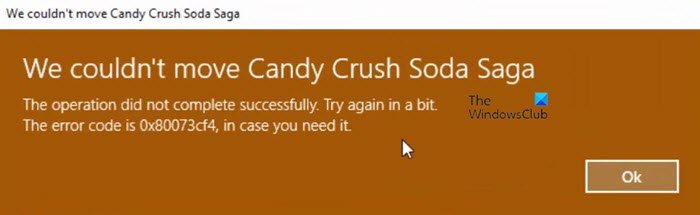
Uygulamayı taşıyamadık, Hata(Error) kodu 0x80073cf4
Hata kodu, Microsoft(Microsoft) belgesine göre belirli bir soruna işaret ediyor :
ERROR_INSTALL_OUT_OF_DISK_SPACE
Basit bir deyişle, bilgisayarınızda yeterli disk alanı yok. Hedef sürücüde veya kısımda biraz yer açmanız ve ardından uygulamayı yeniden taşımayı denemeniz gerekecek. Artık ne yapılması gerektiği açık olduğuna göre, sabit sürücünüzde yer açmak için bu yöntemleri izleyin veya alternatif yöntemler kullanın.
- (Create)Hedef bölümde veya sürücüde alan oluşturun
- Sürücüde neyin yer kapladığını bulun
- (Free)Windows 10 bilgisayarda sabit disk alanını boşaltın ve artırın
- Uygulamayı taşı
- Başka bir sürücüye veya bölüme taşı
Devam etmeden önce , normal EXE dosyaları için değil, yalnızca Microsoft Store'dan(Microsoft Store) indirdiğiniz uygulamalar ve oyunlar için geçerlidir .
1] Hedef bölümde veya sürücüde alan oluşturun(Create)
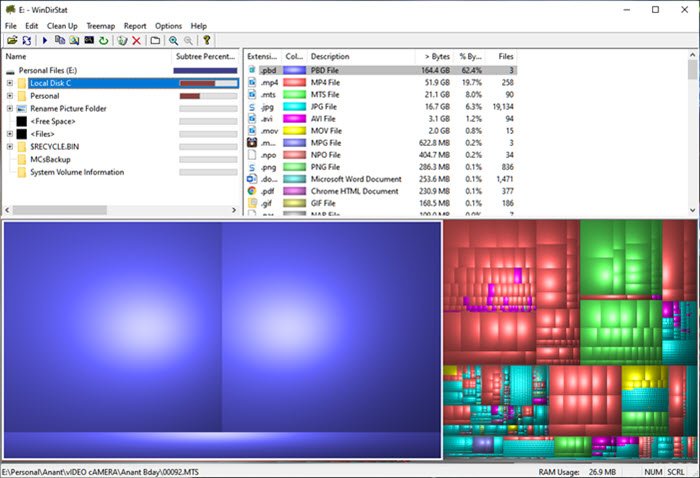
Sürücüde neyin yer kapladığını bulun
Windows 10/8/ 7'de Sabit (Hard Drive)Windows 10/8/7 yer kapladığını bulmanıza yardımcı olabilecek ücretsiz uygulamaların bir listesine( list of free applications) sahibiz . Listedeki yazılımın arayüzü, neyin yer kapladığını anlayabilmeniz için özel olarak tasarlanmıştır. Film dosyalarınızı veya resim koleksiyonunuzun yedeğini alabilir ve bunları çözmek kolay olmayacak şekilde düzenlenmiştir.
(Free)Windows 10 bilgisayarda sabit disk alanını boşaltın ve artırın
Yer kaplayan dosyaları öğrendikten sonra, onları farklı bir yere veya harici depolamaya taşıyabilirsiniz. Bugünlerde çevrimiçi depolama çözümüne yüklemek bile mümkün. Taşımak istediğiniz uygulamanın gerçek boyutuna kıyasla en az iki kattan fazla depolama alanına sahip olduğunuzdan emin olun.
Ayarlar'a(Settings) ( Win + I) gidin ve Uygulamalar ve(Apps) özellikler'e gidin. Taşımak istediğiniz uygulamayı bulun ve uygulamanın boyutunu not edin. Hedef sürücüde bundan daha fazla alan olduğundan emin olun .(Make)
Uygulamayı taşı
Son olarak, uygulamayı taşıyın . Uygulamalar(Apps) ve özellikler bölümünde uygulamayı seçin ve ardından taşı düğmesine tıklayın. Uygulamanın şu anda yüklü olduğu yeri gösterecek ve ardından hedef sürücüyü veya bölümü seçmenize izin verecektir. Bunu seçtikten sonra , işlemi başlatmak için Taşı düğmesine tıklayın. (Move)İşlemin tamamlanması, uygulamanın boyutuna bağlı olacak ve depolama sorunları nedeniyle takılmayacaktır.
2] Başka bir sürücüye veya bölüme taşıyın(Move)
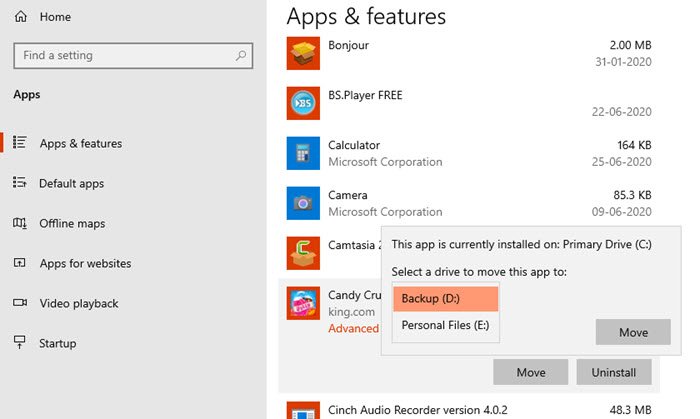
Kolay bir yol, daha fazla alana sahip başka bir sürücüye veya bölüme geçmektir. Genellikle, birincil sürücünüzde çok yer kaplayan uygulamalar ve oyunlar taşınabilir, böylece dosyalar daha önemli hale geldikçe uygulamalar yavaşlamaz, Windows'un(Windows) yüklü olduğu birincil bölüm de çalışmak için yeterli alana sahip olur.
Depolama azaldıkça sürücünün yavaşladığı SSD durumunda özellikle yararlıdır .
Hatanın, depolama alanı yetersizliğinden kaynaklandığı açıktır ve tek çıkış yolu, hedef klasördeki alanı temizlemek ve ardından onu taşımaya çalışmaktır.
Related posts
Fix Microsoft Store Error 0x87AF0001
Error Code 0x80090016 PIN and Microsoft Store için Nasıl Düzeltilir
Windows 10'da Microsoft Store Error 0x80D03805
Fix Microsoft Store oturum açma error 0x801901f4, Windows 11/10 üzerinde
Error 0x80D05001 Microsoft Store or Windows Update için
Windows 10'da Fix Microsoft Store Error 0xc03f40c8
Xbox One video AutoPlay Microsoft Store'da nasıl devre dışı bırakılır?
Windows 10 için Time Lapse Creator app Microsoft Store'ten
Microsoft Store error 0x80072F05 - Sunucu tökezledi
Microsoft Store mevcut Windows 10 için 5 Best Social Media apps
Microsoft Store 'de En İyi Ücretsiz Windows 11/10 Apps Listesi
Microsoft Store dan APPX nasıl indirilir
Microsoft Outlook Error Code 0xc0000005 ile çöküyor
Windows 10'da Fix Microsoft Store error 0x8004e108
Fix Windows 10 Store Error 0x80073CF9
Windows 10 için taze Paint, kullanımı kolay bir boyama Microsoft Store app
Kullanımı iTunes Windows 10 üzerinde Microsoft Store dan app
Fix Microsoft Store error 0x80072F30 Check Bağlantınız
Windows 10'da Fix Microsoft Windows Store error 0x80070520
Turn Off Automatic Updates Microsoft Store apps için Registry or GPO üzerinden
