Windows 11/10'da Explorer'dan yinelenen Drive Letter girişini kaldırın
Windows 11/10 /10'daki kullanıcılar , Dosya Gezgini'ni(File Explorer –) açarken aynı Drive harfinin iki kez listelenebileceğini fark edebilir - Bir kez Bu Bilgisayarın altında ve tekrar Çıkarılabilir Sürücü(Drive) olarak ayrı olarak . Bazen Sabit (Hard)Sürücüler(Drives) bile iki kez görünür. Dosya Gezgini'nde(File Explorer) yinelenen sürücüler görüyorsanız , bu öğreticiyi izleyerek Windows 11/10USB sürücüsünü iki kez göstermesini durdurabilirsiniz .
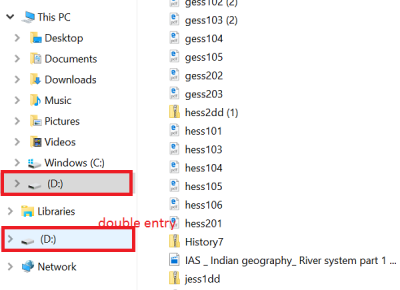
(Remove)Explorer'dan(Explorer) yinelenen Sürücü Harfi(Drive Letter) girişini kaldırın
Sürücüleriniz Windows 11/10Explorer'ın (Explorer)Gezinti Bölmesi'nde(Navigation Pane) iki kez görünüyorsa , bu önerileri deneyebilirsiniz. Lütfen(Please) yöntemin, kayıt defteri düzenleyicisinde değişiklik yapılmasını içerdiğini unutmayın. Kayıt defterini kullanarak yanlış bir şekilde değiştirirseniz ciddi sorunlar oluşabilir. Devam etmeden önce bir sistem geri yükleme noktası oluşturun .
Windows görev çubuğunun arama kutusuna regedit yazın(regedit) ve ardından Kayıt Defteri Düzenleyicisini(Registry Editor) getirmek için Enter tuşuna basın . Alternatif olarak, Çalıştır(Run) iletişim kutusunu açmak için Win+R tuşlarına basın , 'regedit' yazın ve Enter tuşuna basın.
Kayıt Defteri Düzenleyicisi'nde(Registry Editor) aşağıdaki Yola gidin:
HKEY_LOCAL_MACHINE\SOFTWARE\Microsoft\Windows\CurrentVersion\Explorer\Desktop\NameSpace\DelegateFolders
DelegateFolder anahtarının altında aşağıdaki anahtarı bulmalısınız –
{F5FB2C77-0E2F-4A16-A381-3E560C68BC83}
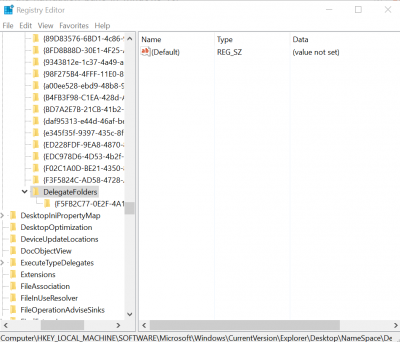
Yukarıda belirtilen anahtara sağ tıklayın(Right-click) ve ardından anahtarı silmek için Sil( Delete) düğmesine tıklayın. Bir onay iletişim kutusu sorulduğunda , anahtarı silmek için Evet düğmesine tıklayın.(Yes)
Anahtarın silinmesi, Windows 10'da(Windows 10) Dosya Gezgini'nden fazladan (File Explorer)USB sürücü girişini kaldırmalıdır .
Windows Windows 11/10 64-bit kullanıyorsanız, burada da aynı şeyi yapın:
HKEY_LOCAL_MACHINE\SOFTWARE\Wow6432Node\Microsoft\Windows\CurrentVersion\Explorer\Desktop\NameSpace\DelegateFolders
Ancak yine de sürücü girişinin iki kez göründüğünü fark ederseniz, hesabınızdan çıkış yapıp oturum açmanız veya Windows Gezgini'ni yeniden başlatmanız(restart Windows Explorer) yeterlidir . Bunu yapmak için Görev Yöneticisi'ni(Task Manager) açın , Daha fazla ayrıntı'yı(More details) tıklayın , Genel(General) sekmesini bulun, altında Windows Gezgini(Windows Explorer) girişini bulun, girişe sağ tıklayın ve ardından Yeniden Başlat'a(Restart) tıklayın .
Aşağıdaki yorumlar bölümüne yazarak yöntemin sizin için işe yarayıp yaramadığını bize bildirin.(Let us know if the method worked for you by writing in the comments section below.)
Related posts
Storage Pool Storage Spaces Windows 10 için Remove Drive
Details pane içinde File Explorer içinde Windows 10 nasıl gösterilir
Windows 10 ekran sürekli kendisini otomatik ferahlatıcı tutar
Windows 11/10'de Explorer.exe'yi sonlandırabilir veya öldürürsün
Windows 10'te Backup and Restore Quick Access Folders Nasıl Yapılır
Windows 10'de File Explorer Nasıl Açılır
OneDrive icon File Explorer'den Windows 11/10'ten nasıl kaldırılır
Windows 10 Bu PC folder'deki tüm sürücülerin nasıl gösterilir?
Bluetooth Remove başarısız oldu; Bluetooth Device Windows 11/10'te kaldırılamıyor
Windows 10'de Group Policy kullanarak bir Network Drive'ü nasıl eşleştirilir?
Windows 10'da kolayca Windows File Explorer'i nasıl yeniden başlatılır?
Windows 11/10'te Drag and Drop'yı nasıl etkinleştirilir veya devre dışı bırakılır
Recovery Drive Windows 11/10'de doludur; Nasıl boşaltılır?
Explorer++ Windows 10 File Explorer için harika bir alternatiftir
Devre Dışı Thumbnail Previews içinde Windows 10 File Explorer etkinleştirme veya
, Windows olamaz access Shared Folder or Drive içinde Windows 10
Harici Hard Drive Windows 11/10'da gösterilmiyor veya tespit edilmiyor
Windows 11/10 Explorer'da Gösterilmeyen Küçük Resim Önizlemeleri Nasıl Onarılır
File Extensions Windows 11/10'da Nasıl Gösterilir
Explorer'de Windows 10'te yanlış tarihleri gösteren dosyalar
