Start Everywhere, Windows 10 için Başlat Menüsü alternatifidir
Windows 10'un(Windows 10) Başlat Menüsü'nden(Start Menu) farklı bir deneyim istiyorsanız Start Everywhere adlı bu yazılıma göz atabilirsiniz . Windows 10/8/7 için çalışan bir Başlat Menüsü yerine(Start Menu substitute) geçer . Bu taşınabilir yazılımın yardımıyla, çeşitli yüklü yazılımları, klasörleri, dosyaları, erişim güç seçeneklerini ve daha fazlasını açabileceksiniz.
Her Yerden Başlat Windows Başlat Menüsü(Start Everywhere Windows Start Menu) alternatifi
Start Everywhere , 64-bit (Start Everywhere)Windows için kullanılabilen ücretsiz bir taşınabilir yazılımdır . Ancak, 32 bit Windows mimariniz varsa, deneysel özelliği kontrol etme riskini alabilirsiniz, ancak bu önerilmez.
Start Everywhere'in(Start Everywhere) özelliklerinden kısaca bahsedecek olursak, bunlar:
- Herhangi bir uygulamayı veya klasörü açın:(Open any app or folder: ) Bu araçtan hemen hemen her yola, klasöre, dosyaya vb. erişebilir ve bunları buna göre açabilirsiniz.
- İki yönlü erişim: Diğer (Two-way access: )Başlat Menüsü(Start Menu) alternatiflerinin çoğu, çeşitli öğelere erişmek için özel bir simge edinmenize izin vermez. Windows bilgisayarınızın orijinal Başlat Menüsünü(Start Menu) bu yazılımla değiştirebilir ve Görev Çubuğuna sabitlerseniz(Taskbar) uygulamayı herhangi bir pencereden açabilirsiniz .
- Güç seçenekleri: (Power options: )Windows'un(Windows) yerleşik Başlat Menüsü(Start Menu) , kullanıcıların bilgisayarlarını kapatabilmeleri veya bir hesaptan çıkış yapabilmeleri için tüm güç seçeneklerini içerir. Onlar da buraya dahildir.
- Önceden yüklenmiş uygulamaları açın: (Open pre-installed apps: )Windows 10 kullanıyorsanız ve Takvim(Calendar) , Posta(Mail) vb. gibi önceden yüklenmiş bazı uygulamaları açmak istiyorsanız , bunu yapabilirsiniz.
- Özel klasör ekle:(Add custom folder:) Varsayılan olarak çok sayıda önemli klasör içerir. Ancak onlardan memnun değilseniz, istediğiniz klasörü ekleyebilir ve ihtiyaçlarınıza göre açabilirsiniz.
- Açık sistem araçları: Bazen (Open system tools:)Komut İstemi(Command Prompt) , Görev Yöneticisi(Task Manager) gibi bazı sistem araçlarını açmanız gerekebilir . Eğer öyleyse, bunu bu yardımcı programla da yapabilirsiniz.
- Özelleştirme:(Customization: ) Bu araçla ilgili en iyi şey, görünümü gereksinimlerinize göre özelleştirebilmenizdir.
Bilgisayarınızda Her Yerden Başlat'ı(Start Everywhere) açtıktan sonra aşağıdaki simgeyi bulabilirsiniz.
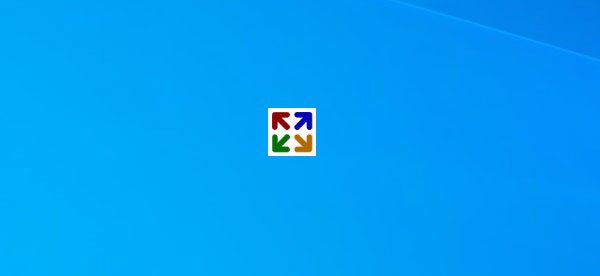
Bu simgeye tıklarsanız, ekranınızda tüm teklifleri bulacaksınız.
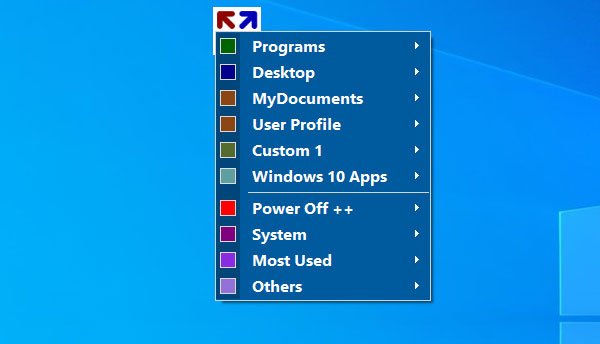
Buradan herhangi bir klasörü, dosyayı, uygulamayı, sistem aracını vb. açabilirsiniz. Örneğin, Programlar(Programs) bölümü kurulu tüm yazılımları içerir. Alfabetik sıraya göre sınıflandırılırlar, böylece zahmetsizce bir şey bulmak için fazla zaman harcamanıza gerek kalmaz.
Adından da anlaşılacağı gibi, Windows 10 Uygulamaları(Windows 10 Apps ) seçeneğine tıklarsanız Windows 10 bilgisayarınızın önceden yüklenmiş tüm uygulamalarını bulabilirsiniz. Benzer şekilde, Power Off++ Shut Down , Restart , Log Off , Sleep , vb. tüm güç seçeneklerini içerir . God Mode , Command Prompt , Task Manager ve diğer sistem araçlarını açmak istiyorsanız, kontrol etmeniz gerekir. Sistem(System ) menüsü .
tema nasıl değiştirilir(How to change the theme)

Varsayılan olarak Start Everywhere , mavi bir temayla gelir. Bu varsayılan temayı kullanmayı sevmiyorsanız, başka bir temayla değiştirebilirsiniz.
Bunun için Others > Theme gidin ve beğendiğiniz bir renk şeması seçin.
Her Yerden Başlat ayarları(Start Everywhere settings)
Bu yazılım, sizin için mükemmel hale getirmek için kullanabileceğiniz birkaç seçenek veya ayar sunar. Ayarlar Paneli , (Settings Panel)Genel(General) , Renkler(Colors) , Yazı Tipleri(Fonts) , Menü Seç(Select Menu) vb. adlı birkaç sekme içerir. Her sekme ilgili seçenekleri içerir . Bunun için Genel(General ) sekmesinde uzantıları, etkin köşeleri vb. göstermek/gizlemek için birkaç seçenek bulunur.
Renkler(Colors) sekmesi , önceden ayarlanmış bir tema seçmenize veya size uygun bir şey yapmanıza olanak tanır. Yazı Tipleri(Fonts ) sekmesinden yazı tipini değiştirebileceksiniz.
Başlat Menüsü'nden(Start Menu) bir klasör eklemek veya kaldırmak istiyorsanız, Menü Seç(Select Menu ) sekmesine geçebilir ve listeye eklemek istediğiniz bir şeyi seçebilirsiniz.
Bu kadar! Dilerseniz Start Everywhere'i(Start Everywhere) resmi indirme sayfasından indirebilirsiniz(official download page)(official download page) .
İlginizi çekebilecek benzer gönderiler:(Similar posts that may interest you:)
- Labrys, Windows Başlat Menüsü ve Çalıştır iletişim kutusunun yerini almıştır(Labrys is a replacement for Windows Start Menu and Run dialog box)
- SyMenu: Windows için Taşınabilir Başlat Menüsü Başlatıcı ve Değiştirme
- Open Shell ile Windows 10'da eski klasik Başlat menüsünü geri alın.(Get back the old classic Start menu on Windows 10 with Open Shell.)
Related posts
Block Microsoft Edge Ads Windows 10 Start Menu'da görünen
Windows 10 içinde Start Menu için Microsoft To-Do listeleri bağlaması ne kadar
Start Menu Windows 10'de sabitlenmiş web sitesi simgeleri eksik
Nasıl Pin Bir web sitesinin kısayol için Start Menu içinde Windows 10
Get, Open Shell ile Windows 10 eski klasik Start menu geri
Windows 10'da Başlat Menüsü'ndeki döşemeler nasıl yeniden boyutlandırılır
Start Menu'ü Windows 10'te Nasıl PIN: Komple Kılavuz
Uzun Path Fixer tool Path Too uzun hatları Windows 10'de düzeltecek
Windows 10'da Başlat Menüsü nasıl yeniden boyutlandırılır (3 yöntem)
Best Windows 10 için ücretsiz Molecular Modeling software
Windows 10 Başlat Menünüz Çalışmıyorsa Ne Yapmalısınız?
Fix Start Menu Windows 10'de çalışmıyor
Windows 10'un Başlat Menüsü'ndeki uygulamaları tanıtmasını durdurun
Windows 10 Başlat Menüsü tüm ekranı alacak şekilde nasıl ayarlanır
Balabolka: Windows 10 için Speech converter'e taşınabilir ücretsiz metin
Duplicate Program kısayolları içinde Windows 10 Start Menu
Custom Start Menu layout Windows 10 yükselttikten sonra kayboldu
Start Menu ait Change Color, Taskbar, Action Center ve Title bar içinde Windows 10
Görev çubuğuna bir web sitesi veya Windows 10 yılında Start Menu bağlaması ne kadar
Windows 10'da Başlat Menüsünde daha fazla kutucuk nasıl gösterilir?
