Ping İletimi başarısız oldu Windows 11/10'da genel hata hatası
Ping, İletim başarısız, (Ping, Transmit failed, General failure)Windows 11 veya Windows 10'da Ping Komutu(Ping Command) gerçekleştirilirken zaman zaman genel hata hatası oluşuyor . Bağlantı sorunlarını teşhis etmek ve bir bilgisayarın ağ üzerinden başka bir bilgisayar veya ağ cihazı ile iletişim kurabildiğini doğrulamak için son derece kullanışlı bir araçtır. Ancak, bazen prosedür başarısız olur ve İletim(Transmit) başarısız genel arıza hatasına neden olur. Aynı durumla karşılaşırsanız, lütfen çözüm için bu makaleyi okuyun.
Ping: İletim başarısız, Genel(General) hata
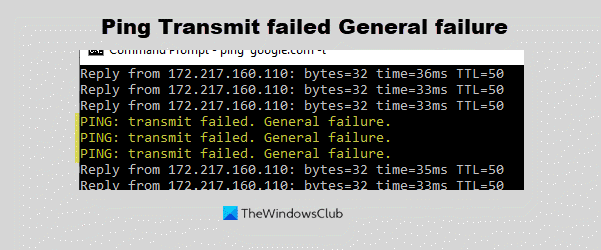
Ping'i çözmek için aşağıdaki çözümleri deneyin: İletim başarısız oldu, Windows 11/10Genel(General) hata hatası .
- Bozuk DNS önbelleğini temizleyin
- (Run)Ağ Bağdaştırıcısı(Network Adapter) sorun gidericisini çalıştırın
- Ağ Sıfırlamayı Çalıştır
- Sistem Geri Yükleme'yi çalıştırın.
1] Bozuk DNS önbelleğini temizleyin

Bozuk DNS önbelleği(corrupt DNS cache) hataya neden olabilir. Bu nedenle, İletim(Transmit) başarısız genel arıza hatasından kurtulmak için aşağıdaki prosedürü deneyin .
Windows arama çubuğundan Komut İstemi(Command Prompt) uygulamasını başlatın ve Yönetici Olarak Çalıştır(Run as Administrator) seçeneğine tıklayın . Bu, yükseltilmiş Komut İstemi(elevated Command Prompt) penceresini açacaktır.
Ardından, aşağıdaki Komutu(Command) yükseltilmiş Komut İstemi Penceresine(Command Prompt Window) kopyalayıp yapıştırın ve enter tuşuna basın.
ipconfig /flushdns
İşiniz bittiğinde bilgisayarı yeniden başlatın.
2] Ağ Bağdaştırıcısı(Network Adapter) sorun gidericisini çalıştırın(Run)

Ağ Bağdaştırıcısı sorun gidericisini çalıştırmak yararlı olabilir, ağla ilgili sorunları kontrol etmeye ve mümkünse düzeltmeye yardımcı olur. Sorun gidericiyi çalıştırmak için aşağıdaki prosedürü deneyin.
Windows + X tuşlarına basarak Ayarlar'ı(Settings) başlatın ve Ayarlar'a(Settings) tıklayın .
Ayarlar > Update ve Security > Troubleshoot > Additional Troubleshooter > Network Adapter > Run gidericiyi çalıştırın.
Yukarıda belirtilen çözümler sorunu çözmezse, sistemi sıfırlamayı deneyebilirsiniz. İletim(Transmit) başarısız genel hata hatasını çözmede yardımcı olabilecek başka bir çözüm biliyorsanız , lütfen yorumlar bölümünde bize bildirin.
3] Ağ Sıfırlamayı Çalıştır

Bağlantı sorunlarıyla karşılaşırsanız Ağ(Network) bağdaştırıcılarını yeniden yüklemek ve ağ bileşenlerini varsayılan ayarlara ayarlamak için Windows 10 Ağ Sıfırlama düğmesini kullanabilirsiniz .
Okuyun(Read) : Ping ve Traceroute Ağ araçları(Ping and Traceroute Network tools) açıklandı.
4] Sistem Geri Yüklemeyi Çalıştırın
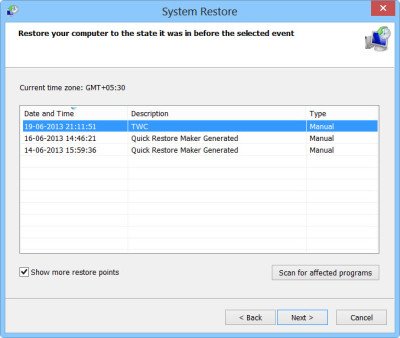
- Windows arama çubuğunda Kurtarma(Recovery) kelimelerini arayın ve uygulamayı açmak için Kurtarma'ya tıklayın.(Recovery)
- Ardından, ikinci seçeneğe tıklayın Sistem Geri Yüklemeyi Aç(Open System Restore) .
- En son kurtarma noktasını seçin ve İleri'ye tıklayın(Next) .
Umarım bir şey yardımcı olur.
Related posts
Network Connections Modern Standby'te Windows 10'da etkinleştirin
Nasıl Network Drive harita veya Windows 11/10 bir FTP Drive eklemek
Windows 10 üzerinde Data Usage Limit nasıl yönetilir?
DNS HTTPS üzerinden HTTPS üzerinden Nasıl Etkinleştirilir?
Windows 10 üzerinde Wi-Fi Network Driver information nasıl görüntülenir
NetTraffic: Windows 10 için gerçek zamanlı Network traffic monitör
Network Adapter Speed Windows 10'de nasıl kontrol edilir
Windows 11/10'de hangi limanların açık veya engellenmesi nasıl kontrol edilir?
Windows 10 içinde Wireless Network için Stop otomatik bağlantı
Windows 10 yılında LAN kullanarak nasıl bilgisayarlar arasında dosya paylaşmak için
Windows 10 üzerine Windows Defender içinde Network taramayı etkinleştirmek nasıl
Thumbs.db Files içinde Network folder içinde Windows 10 nasıl silinir
Özel Windows 11/10 içinde eksik Public gelen değişim Network için Seçenek
Windows 10 sistemleri için ücretsiz Packet Sniffing Tools
Windows 11/10'de Active Network Profile Name'yi nasıl yeniden adlandırılır veya değiştirilir
Fix No internet, Windows 11/10 [Sabit] üzerine Secured WiFi error
Manage Wireless Networks Windows 10 içinde Command Prompt kullanarak
Windows 10'de Group Policy kullanarak bir Network Drive'ü nasıl eşleştirilir?
Winsock Windows 10'te Nasıl Sıfırlanır
LAN Manager Authentication Level içinde Windows 10 nasıl değiştirilir
