Windows 11/10'da Discord Ses Bağlantısı hatalarını düzeltin
Bazı Discord kullanıcıları, Windows 10 veya Windows 11 bilgisayarlarında Discord'da(Discord) ses kanallarına katılmaya çalışırken çeşitli Ses Bağlantısı hatalarıyla(Voice Connection errors) karşılaştıklarını bildiriyorlar . Bu gönderi, bu soruna en uygun çözümleri sunar.
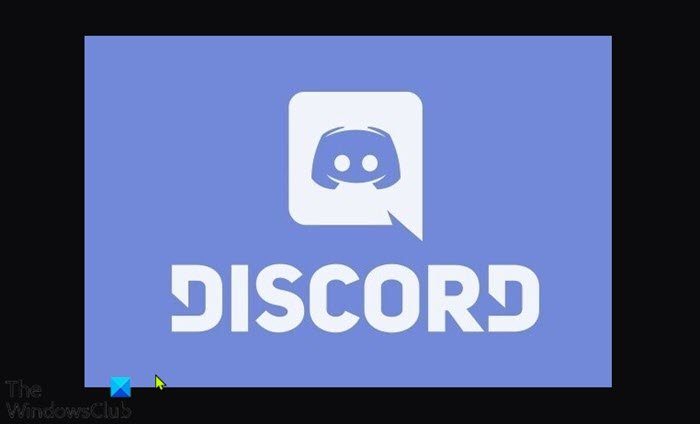
Discord ses bağlantısını nasıl düzeltirim ?
Discord'da(Discord) sese bağlanamıyorsanız göreceğiniz birkaç farklı ses bağlantısı hatası vardır . Bu hatalar genellikle sizin tarafınızda bağlantınızda parazit olduğu anlamına gelir – muhtemelen bir güvenlik duvarı veya VPN .
- BUZ Kontrolü
- Rota Yok
- RTC Bağlantısı
- Bağlanıyor
Discord'da(Discord) ses bağlantım neden bu kadar kötü ?
Bu hatalara neden olabilecek ve sonuç olarak Discord'da(Discord) sesinizin kötü çıkmasına neden olabilecek nedenler şunlardır:
- PC'ye atanan IP adresi değiştirildi.
- 3. taraf Güvenlik Duvarı(Firewall) veya Antivirüs(Antivirus) , anlaşmazlığı kara listeye alıyor.
- Bilgisayar, UDP'siz bir VPN kullanıyor(UDP) .
- Discord ağ yöneticisi tarafından engellendi.
- Sunucunun ses bölgesi, istemcinizle uyumlu değil.
- QoS, ağınızla çalışmıyor.
Discord Ses Bağlantısı hataları
Yukarıda bahsedilen Discord sesli bağlantı hatalarından(Discord voice connection errors) herhangi biriyle karşı karşıya kalırsanız, aşağıda önerilen çözümlerimizi belirli bir sırayla deneyebilir ve sorunun çözülmesine yardımcı olup olmadığına bakabilirsiniz.
- PC'yi ve internet cihazını yeniden başlatın
- WebRTC Sorun Giderici'yi çalıştırın
- 3. taraf güvenlik yazılımını veya Beyaz Liste Uyuşmazlığını kaldırın(Whitelist Discord)
- VPN'i kaldırın (varsa)
- Google Public DNS'ye geç
- Sunucunun Ses Bölgesini Değiştir
- Ses(Voice) ve Video ayarlarından QoS'yi devre(QoS) dışı bırakın
- DNS'yi temizle
- (Allow Discord)Windows Güvenlik Duvarı(Windows Firewall) Üzerinden Discord'a İzin Ver
Listelenen çözümlerin her biri ile ilgili sürecin açıklamasına bir göz atalım.
1] Bilgisayarı ve internet cihazını yeniden başlatın
Windows oyun bilgisayarınızda karşılaşabileceğiniz Discord sesli bağlantı hata(lar)ını(Discord voice connection error(s) ) çözmek için deneyebileceğiniz ilk şey, bilgisayarınızı ve internet cihazınızı (modem/yönlendirici) yeniden başlatmaktır . (restart your PC)Bu işlem yardımcı olmadıysa sonraki çözümle devam edin.
2] WebRTC Sorun Gidericisini çalıştırın
Burada, test.webrtc.org adresindeki WebRTC Sorun Giderici'yi(WebRTC Troubleshooter) çalıştırmanız ve sonuçların ne göstereceğini ve önerilen eylemleri görmeniz yeterlidir.
3] Üçüncü taraf güvenlik yazılımını veya Beyaz Liste Uyuşmazlığını (Whitelist Discord)kaldırın(Uninstall)
Bu çözüm, Windows 10/11 PC'nizde yüklü olan herhangi bir üçüncü taraf güvenlik yazılımını AV'ye özel kaldırma aracını(AV dedicated removal tool) kullanarak kaldırmanızı gerektirir . Alternatif olarak, Discord uygulamasını beyaz listeye alabilir ve bunun yardımcı olup olmadığına bakabilirsiniz.
4] VPN'i kaldırın (varsa)
UDP (Kullanıcı Datagram Protokolü)(UDP (User Datagram Protocol)) kullanmak üzere yapılandırılmamış bir VPN çözümünü aktif olarak kullanan PC oyuncularının bu hatayla karşılaşma olasılığı daha yüksektir - bunun nedeni Discord uygulamasının (Discord)Kullanıcıyı(User Datagram Protocol) kullanmayan VPN'lerle(VPNs) çalışacak şekilde tasarlanmamasıdır. Datagram Protokolü . Bu durumda, Windows oyun PC'nizde çalıştırdığınız VPN yazılımını kaldırabilir veya (uninstall the VPN software)VPN'yi (VPN)UDP kullanacak şekilde yapılandırabilirsiniz .
5] Google Genel DNS'ye geçin
Bu çözüm, yalnızca Google Public DNS olarak değiştirmenizi(change to Google Public DNS) gerektirir . Sorun devam ederse, sonraki çözümü deneyebilirsiniz.
6] Sunucunun Ses Bölgesini Değiştirin
Farklı bir kıtada yaşayan bir arkadaşınıza bağlanmaya çalışırken bu hatayı alıyorsanız, sorun büyük olasılıkla sunucunun farklı bir ses bölgesine sahip olmasından kaynaklanmaktadır. Bu sizin için geçerliyse çözüm sunucunun admininden sunucu ayarlarından farklı bir ses bölgesi belirlemesini istemektir.
7] Ses(Voice) ve Video ayarlarından QoS'yi devre dışı bırakın
Windows 10/11 bilgisayarınızda QoS (Hizmet Kalitesi) sorunları yaşıyorsanız bu sorunla karşılaşabilirsiniz . Bu durumda, Discord uygulamasındaki (Discord)Kullanıcı Ayarlarından (User Settings)QoS'yi(QoS) ( Hizmet (Service)Kalitesi(Quality) ) devre dışı bırakmak sorunu çözmelidir.
Aşağıdakileri yapın:
- Discord'u(Discord) açın .
- (Click)Sol alt köşedeki dişli/dişli çark simgesini tıklayın .
- Ardından, Uygulama Ayarları'na gidin(Settings) .
- Ses ve Video'ya(Voice & Video) tıklayın .
- (Scroll)Hizmet Kalitesi'ne (Quality)gidin ve Hizmet(Service) Kalitesi Yüksek Paket Önceliğini Etkinleştir (Enable Quality of Service High Packet Priority ) seçeneğinin düğmesini Kapalı olarak(Off) değiştirin .
- Discord'u kapatın ve uygulamayı açın.
Şimdi ses kanallarına katılmayı deneyin ve hatanın tekrar ortaya çıkıp çıkmadığına bakın. Varsa, bir sonraki çözümü deneyebilirsiniz.
8] DNS'yi Temizle
Bu çözüm , DNS'yi temizlemenizi(flush the DNS) ve eldeki sorunun çözülüp çözülmediğini görmenizi gerektirir. Aksi takdirde, sonraki çözümü deneyin.
9] Windows Güvenlik Duvarı(Windows Firewall) Üzerinden Discord'a İzin Ver(Allow Discord)
Şimdiye kadar hiçbir şey işe yaramadıysa, Windows Güvenlik Duvarı (Windows Firewall)Discord'u(Discord) engelliyor olabilir . Bu durumda Windows Güvenlik Duvarı üzerinden Discord'a izin(allow Discord through Windows Firewall) vermeniz gerekir . Kendi güvenlik duvarına sahip üçüncü taraf güvenlik yazılımı çalıştırıyorsanız, güvenlik duvarından uygulamalara nasıl izin verileceğiyle ilgili kılavuza bakın.
Bu yardımcı olur umarım!
İlgili(Related) : Discord Konsol Günlüğü hatalarını düzeltin(Fix Discord Console Log errors) .
Related posts
Fix Discord Connection Windows PC'deki sorunlar
Fix Windows PC'te Sınırlı Discord error oranını derecelendiriyorsunuz
Fix Discord Mic Windows 11/10'da çalışmıyor
Fix Discord Images PC'de yüklenmiyor
Fix Discord Camera Windows PC üzerinde çalışmıyor
Fix Discord Gray screen Windows PC'de sıkışmış
Windows 11/10 bilgisayarda Fix Discord Console Log hataları
Discord'da İnsanları Duyamıyorum Düzeltme (2022)
Fix Spotify account'inizi Discord'ye bağlayamadı
Discord Donmaya Devam Ediyor Nasıl Onarılır
Minecraft Bağlantısı Zaman Aşımını Düzeltme Başka Bilgi Yok Hatası
Discord'da Robotik Ses Sorunları Nasıl Durdurulur
Discord bilgisayar oyuncuları için ücretsiz bir Voice & Text Chat app olduğunu
Fix Discord Error Codes and Messages
Nasıl Fix SSL Connection Error içinde Google Chrome
Discord Opening değil mi? 7 Ways ila Fix Discord Wo değil Open Issue
Fix Discord tam ekran modunda sıkışmış
Discord'un “Rota Yok” Hatası Nasıl Düzeltilir
Ağ Bağlantısı Hatasını Düzeltin 0x00028002
Discord Ekran Paylaşım Gecikmesi Nasıl Onarılır
