Disk alanı kullanımını sorgulamak için DiskUsage.exe komut satırını kullanın
Disk kullanımınızı anlamak, Windows 10 PC'lerinizin akıl sağlığını korumak için önemli bir şeydir. Bu içgörü olmadan hareket ederseniz, sonunda bilgisayarınızı yavaşlatabilir ve zamanla bazı şeyleri kafa karıştırıcı hale getirebilirsiniz. Bu nedenle, depolama sisteminden hangi dizinlerin ve dosyaların yer kapladığı konusunda her zaman doğru bir fikre sahip olmalısınız.
Windows 10'da(Windows 10) DiskUsage.exe Aracı(DiskUsage.exe Tool) Nedir?
Neyse ki, sisteminizdeki en büyük dosyaları bulmanıza yardımcı olacak üçüncü taraf bir çözüm aramaya devam etmenize gerek yok. Diğer birçok özelliğin yanı sıra Microsoft , DiskUsage - diskusage.exe adlı yeni bir komut satırı aracı sunmaya karar verdi . Şu anda Insider derlemesinde mevcut ancak yakında kararlı bir sürüme çıkacak. Bu araç, Windows 10(Windows 10) sisteminizdeki disk kullanımını analiz etmenizi sağlar.
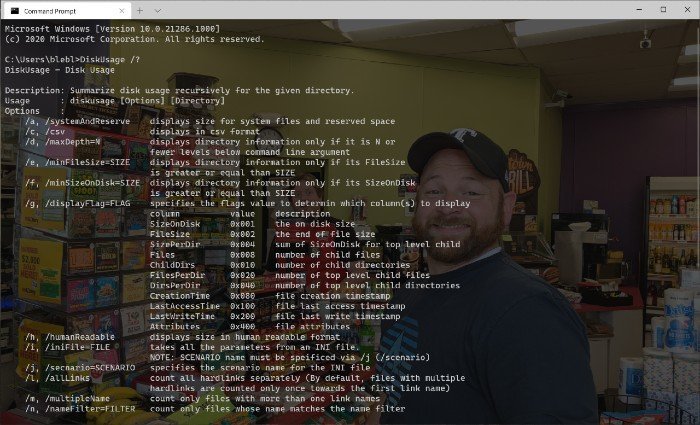
[Görüntü kaynağı – Microsoft]
Microsoft'a(Microsoft) göre DiskUsage , bir dosya sistemi yardımcı programları ailesidir. Bu küçük ve büyük yardımcı programlar, Windows 10(Windows 10) sistemine takılı disklerdeki kaynak tüketiminin net bir görüntüsünü sağlamak için el ele çalışır . Piyasadaki grafik kullanıcı arayüzü ve üçüncü taraf seçenekleriyle karşılaştırıldığında, DiskUsage size daha doğru bir sonuç kümesi gösterecektir. Bir komut satırı yardımcı programı olmasına rağmen, DiskUsage komutu, bazı özelleştirmeler için de oda ile birlikte gelir.
Windows 10'da DiskUsage nasıl kullanılır?
Windows 10'daki(Windows 10) diğer komut satırı yardımcı programları gibi , DiskUsage'in(DiskUsage) de kullanımı çok kolaydır. Tek(Just) tek diskleri ve dizinleri analiz etmek için tasarlandığını unutmayın. Bu nedenle, kapsamlı bir dizinden sorumlu belirli dosyaları bilmek istiyorsanız, bu komut satırı yardımcı programını kullanabilirsiniz.
Komut İstemi'ni(Command Prompt) açtığınızda “ diskusage /?” ve Windows 10 sistemi size sistem içindeki tüm mevcut seçenekleri gösterecektir. Bu noktada ihtiyacınız olan bilgiye bağlı olarak ilgili komutu girebilirsiniz.
Örneğin, bu komutu çalıştırmak size Disk D' nin mevcut durumunu gösterecektir. Geçerli dizinin her bir klasörünün altında kullanılan alanı gösterecektir.
diskusage /d:1
Bu rakamları sisteme ve analiz etmek istediğiniz dizine göre değiştirebilirsiniz. Gördüğünüz gibi, tüm süreç birkaç saniyeden fazla sürmüyor.
Microsoft , insanların komut satırı yardımcı programlarından farklı şeylere ihtiyaç duyduğunun farkındadır. Yalnızca bu gerçeğin ışığında, geliştiriciler DiskUsage(DiskUsage) içine birçok parametre ve seçenek eklediler .
İlgili(Related) : Boş Disk Alanı Analizörü yazılımı(Free Disk Space Analyzer software) .
Related posts
CCleaner 5 Review: PC junk dosyalarını kaldırın ve disk space'ü temizleyin
Make Disk Cleanup Tool Windows10'teki tüm geçici dosyaları silin
Shadow Copies içinde Windows 10 Sesi nasıl silinir
Remove Önceki Windows Windows 10 yükseltme sonrası kurulumlar
Remove İstenmeyen Windows Programlar, Uygulamalar, Klasörler, Özellikler
Nasıl Android üzerinde Start and Use Twitter Spaces için
Use PowerShell Registry değerlerini değiştirmek veya değiştirmek için
Windows 10'da Parola Sıfırlama Diski Nasıl Oluşturulur ve Kullanılır
Xinorbis, Windows 10 için ücretsiz bir Hard Disk, Folder and Storage Analyzer'dur
Fix USB drive or SD card Windows 10'de USB drive or SD card'da Talep Edilmemiş Space error
Use Free VPN Test senin VPN verilerini çalışan ya sızıntı olup olmadığını kontrol etmek için
Stop or Make Storage Sense Downloads folder'deki dosyaları silin
Delete Temporary Files Disk Cleanup Tool Windows 10'ü kullanma
Use OneNote Web Clipper Chrome extension Göz atarken not almak
Use GBoost Windows 10 PC'de Gaming performance'i artıracak
Junk Files Windows 10'da: Güvenle ne silebilirsiniz?
Windows 10'da Disk Alanı Açmanın 15 Yolu
PC kullanarak WizTree en Disk Space kaplar neyi Know
Sabit sürücü dolu? Windows 10'daki en büyük dosyaları nasıl bulabilirsiniz?
Source Path Too Long? Use SuperDelete Dosyaları bu tür hatalarla silmek için
