Windows 11/10'da Slack uygulamasında Karanlık Mod nasıl etkinleştirilir
'Karanlık Mod' trendi çok dikkat çekiyor ve bu özellik kalıcı olacak gibi görünüyor. Bugün(Today) giderek daha fazla şirket, uygulamaları için koyu renk şemaları sunuyor ve Slack uygulaması da bir istisna değil. Slack'te daha önce Karanlık mod(Dark mode) yalnızca Android , iPhone ve iPad uygulamaları için mevcuttu ancak şimdi Slack , karanlık modu (Slack)Windows'ta(Slack) masaüstüne ve web uygulamalarına da getirdi(Windows) .
Windows , üzerinde çalışan her uygulama için geçerli olacak kendi karanlık moduyla gelse de, bu uygulamalar onu desteklemek için oluşturulmuşsa . Benzer şekilde, Windows 11/10 için Slack uygulaması(Slack app) , kullanıcı sistem renk modunu değiştirdiğinde otomatik olarak karanlık moda geçebilir. Ancak bazen kullanıcı, Slack'te(Slack) karanlık modu manuel olarak etkinleştirmek isteyebilir . Slack'te (Slack)Karanlık Modu(Dark Mode) etkinleştirmeyi tercih ederseniz , bu blog size yol gösterecektir.
Slack'te Karanlık Mod nasıl etkinleştirilir
Slack'te Dark Mode'u (Dark Mode)etkinleştirmek(Slack) , yani en sevilen ve ücretsiz işbirliği araçlarından biri son derece basittir; aşağıdaki adımları izleyin:
- Slack'i açın ve oturum açın
- Çalışma alanlarınızın adına tıklayın
- Tercihler > Temalar'ı seçin
- İşletim sistemi ayar seçeneğiyle eşitle(Sync) seçeneğini temizleyin
- 'Karanlık' seçeneğini seçin.
Şimdi ekran görüntüleri yardımıyla prosedürü görelim.
1] Slack'te (Slack)Karanlık Modu etkinleştirmek(Activating Dark Mode) , sohbetlerinize gözlerinizi yormayan daha az sarsıcı koyu arka plan getirir. Başlamak için Slack masaüstü uygulamasını açın veya web'deki çalışma alanınızı ziyaret edin.
2] Giriş(Sign In’) yapmadıysanız, 'Giriş'e tıklayın ve çalışma alanınızın ' Slack URL'sini(Slack URL’) girerek çalışma alanınıza giriş yapın .
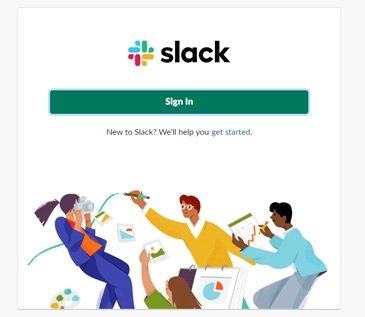
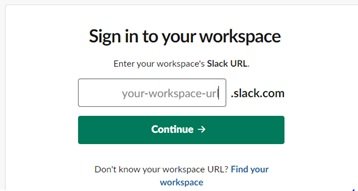
3] Şimdi ' Devam Et'e basın(Continue’)
4] Ardından(Next) , sol kenar çubuğunun üstünde bulunan çalışma alanınızın adına tıklayın.
5] ' Tercihler'e tıklayın(Preferences’)
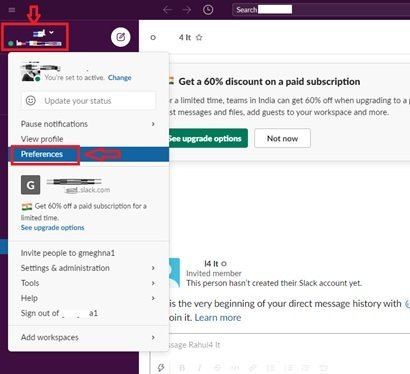
5] ' Tercihler'(Preferences’) penceresinde ' Temalar'a tıklayın(Themes’)
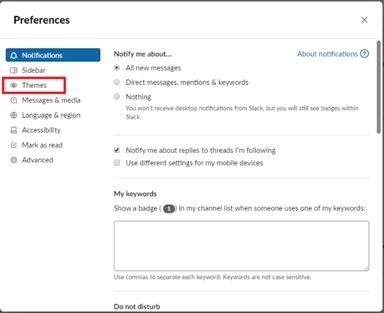
6] ' İşletim sistemi ayarıyla senkronize et(Sync with OS setting) ' seçeneğini temizleyin .
7] Koyu renk düzenini etkinleştirmek için ' Koyu' seçeneğini seçin.(Dark’)
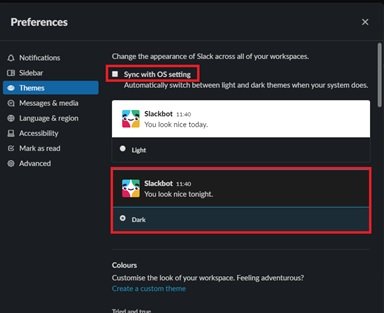
Tamamlandı! Yukarıdaki adımları izledikten sonra Slack , koyu renk şeması seçeneğine geçecektir.
Slack'in Karanlık(Dark) modu cihaza özeldir, yani bu renk şeması masaüstü uygulamanızda etkinleştirilirse akıllı telefonunuzda veya tabletinizde otomatik olarak etkinleştirilmez veya tam tersi.
Karanlık Mod(Dark Mode) basit bir şey gibi görünebilir, ancak onu etkinleştirmenin faydalarının sayısı genellikle duyulmamıştır. biliyor muydun(Did) ? Karanlık(Dark) mod seçenekleri , dizüstü bilgisayarlarınız için pil tasarrufu(saving battery for your laptops) yapmanıza yardımcı olur ve loş ışıklı bir alanda (konferans odası gibi) çalışıyorsanız diğerlerinin dikkatini daha az dağıtır. Ve hepsinden önemlisi, daha parlak beyaz arka planlara kıyasla koyu renk şemaları gözler üzerinde daha kolaydır.
Dark Mode'un(Dark Mode) sunduğu pek çok avantajla, Slack'te denemeye(Slack) değer . Deneyin ve Slack'teki (Slack)Dark Mode deneyiminizi bizimle paylaşın !
Sonraki oku(Read next) : Microsoft Teams'de Karanlık Mod nasıl etkinleştirilir(How to enable Dark Mode on Microsoft Teams) .
Related posts
Yeni Facebook design'teki Dark Mode'u nasıl açılır
Dark Mode OneNote or Outlook'da nasıl etkinleştirilir
Chrome, Firefox için Dark Reader kullanarak herhangi bir web sitesinde Dark Mode'ü etkinleştirin
iPhone or iPad için OneNote app yılında Dark Mode nasıl etkinleştirilir
Dark Mode Edge browser'ü kullanarak web sitelerinde nasıl zorlanır?
Word yılında Dark Mode nasıl etkinleştirilir, Excel and PowerPoint
Microsoft Office'te Karanlık Mod nasıl etkinleştirilir (temaları ve arka planları değiştirin)
iPhone'unuzda Karanlık Mod nasıl etkinleştirilir
Web ve Mobil Cihazlarda YouTube Karanlık Modu Nasıl Açılır
Slack account, çalışma alanı, kanal ve mesaj nasıl silinir
Küçük takım sohbetlerini yönetmek için Slack Tips and Tricks
Google Docs, Sheets ve Slides içinde Dark Mode nasıl kullanılır
Nasıl Slack Calendar Integration Works
YouTube Dark Mode nasıl etkinleştirilir
Nasıl Dark Mode içinde Google Chrome koymak
Windows'ta Google Chrome'un Karanlık Modunu Etkinleştirmenin 6 Yolu
Google Assistant'de Dark Mode Nasıl Etkinleştirilir
Dark Mode Windows 11'te Nasıl Etkinleştirilir
Chrome kullanarak web sitelerinde Dark Mode zorlamak için nasıl
Windows'un 10 Firefox browser yılında Dark Mode nasıl etkinleştirilir
