Windows 11/10'da videolara Çizgi film efekti nasıl eklenir
Bu kılavuzda, Windows 11/10 PC'nizdeki videolarınıza çizgi film efekti eklemek için(add a cartoon effect to your videos) size kolay bir eğitim göstereceğiz . Videonuzu çizgi film benzeri bir videoya dönüştürmek için bir çizgi film efekti kullanılır. (cartoon effect)Temelde videolarınıza komik bir görünüm verir. Sosyal ağlarda dolaşan bu tür videoları mutlaka görmüşsünüzdür. Şimdi, siz de videolarınıza çizgi film efekti eklemek ve onları karikatürize etmek istiyorsanız, işte size kolay bir eğitim. Burada, Windows 11/10 PC'nizdeki videolara çizgi film efekti uygulamak için yöntemlerden ve adım adım prosedürlerden bahsedeceğiz. Şimdi video çizgi film sürecini kontrol edelim!
Windows 11/10 /10'da videolara Çizgi film(Cartoon) efekti nasıl eklenir
Videolara çizgi film efektleri eklemek için ücretsiz bir yazılım veya araç kullanabilirsiniz. Birden fazla video efektine sahip birçok ücretsiz video düzenleme yazılımı vardır. Ancak, pek çoğu size videolarınıza eklemek için bir çizgi film efekti sağlamaz. Videolara çizgi film efektleri eklemek için aşağıdaki gibi iki ücretsiz yazılım kullanacağız:
- VideoPad kullanarak videonuza çizgi film efekti ekleyin .
- (Use VSDC Free Video Editor)Videonuzu karikatürize etmek için VSDC Free Video Editor'ı kullanın.
Şimdi yukarıdaki yöntemleri ayrıntılı olarak tartışalım!
1] VideoPad kullanarak videonuza çizgi film efekti ekleyin(Add)
Videonuzu karikatürize etmek için VideoPad Video Editor adlı bu ücretsiz video düzenleme yazılımını kullanabilirsiniz . Bu, videolar oluşturabileceğiniz veya düzenleyebileceğiniz ücretsiz bir video düzenleme yazılımıdır. Youtube ve diğer platformlarda kolayca dışa aktarabileceğiniz veya paylaşabileceğiniz profesyonel videolar oluşturmanıza olanak tanıyan oldukça kolay ama çok etkili bir video düzenleyicidir .
VideoPad Video Editor'da(VideoPad Video Editor) videolara çizgi film efekti nasıl eklenir :
VideoPad Video Editor'da(VideoPad Video Editor) videolarınıza çizgi film efektini uygulamak için ana adımlar şunlardır :
- VideoPad Video Editor'ı(VideoPad Video Editor) indirin ve yükleyin .
- VideoPad Video Düzenleyici'yi açın.
- (Import one)Çizgi film efekti eklemek istediğiniz bir veya daha fazla kaynak video dosyasını içe aktarın .
- (Drag)Giriş videolarını istediğiniz sırada zaman çizelgesine sürükleyip bırakın.
- Efektler sekmesine gidin.
- Video Efektleri seçeneğine dokunun.
- (Scroll)Sanatsal(Artistic) efektler kategorisine ilerleyin .
- Çizgi film efektini seçin.
- Renkler(Adjust Colors) , Kenarlar(Edges) ve Ayrıntı(Detail) parametrelerini ayarlayın.
- Videonuzdaki çizgi film efektini önizleyin.
- (Export)Son videoyu desteklenen bir formata aktarın .
Şimdi yukarıdaki adımları detaylandıralım!
Öncelikle, NCH web sitesinden VideoPad Video Editor'ı indirmeniz ve ardından (NCH)Windows(VideoPad Video Editor) 11/10 PC'nize yüklemeniz gerekir. Bundan sonra ücretsiz sürümünün bu yazılımın GUI'sini başlattığını unutmayın.(GUI)
Şimdi, karikatürize etmek istediğiniz bir video dosyasını içe aktarmanız gerekiyor. Bunun için, üç çubuklu Menü(Menu) seçeneğine tıklayın ve ardından kaynak video dosyasını içe aktarmak için File > Add FilesBir dizide karıştırılacak daha fazla video dosyasını içe aktarmak ve video karışımına çizgi film efektini eklemek için birden fazla video dosyasını içe aktarabilirsiniz.
Ardından, videolarınızı istediğiniz sırada tek tek zaman çizelgesine sürükleyip bırakın.
Bundan sonra, arayüzün üst kısmından Efektler sekmesine gidin. (Effects)Ardından, Video Efektleri(Video Effects) seçeneğine tıklayın.
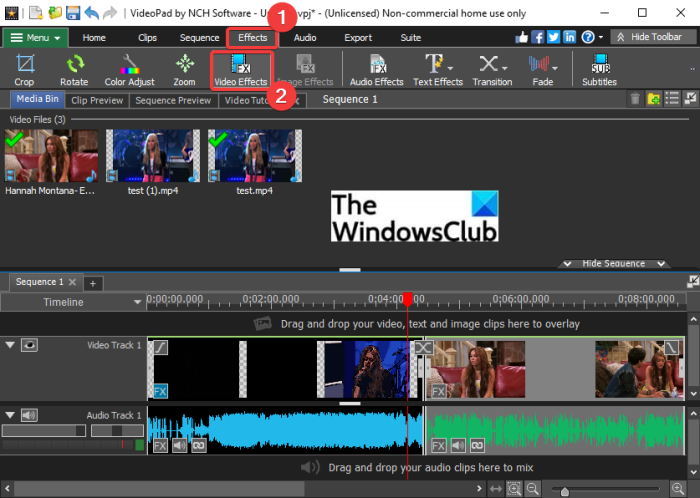
Videonuza uygulayabileceğiniz çeşitli efektler bulabileceğiniz bir video efektleri iletişim kutusu açılacaktır. Bu efektlerden biri de 'Karikatür' efektini içerir. Bu video efekti, Sanatsal(Artistic) kategorisi altında bulunur. Videoya uygulamak için bu efekti tıklamanız yeterlidir .(Simply)
Okuyun: (Read:) Videolara Ayna efekti nasıl eklenir.(How to add Mirror effect to Videos.)
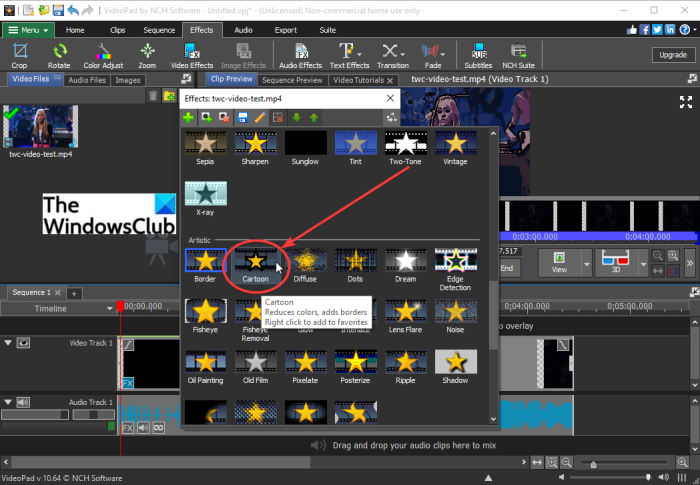
Artık, videonuzdaki çizgi film efektini ve yoğunluğunu ayarlamak için Renkler(Colors) , Kenarlar(Edges) ve Ayrıntı(Detail) dahil olmak üzere farklı parametreleri özelleştirebileceksiniz . İlgili kaydırıcıları ihtiyacınıza göre sürükleyin. Cartoonize videonun gerçek zamanlı önizlemesini gösterir. Böylece çizgi film efektlerinin parametrelerini buna göre ayarlayabilirsiniz.
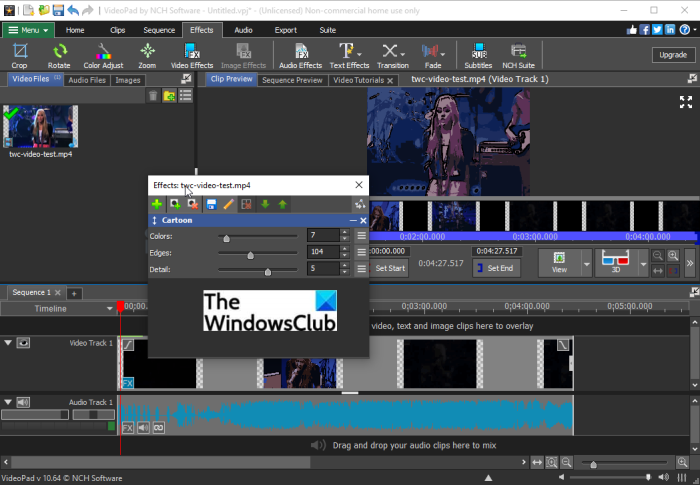
Videonun tamamını ekrandan önizleyebilirsiniz. İyi görünüyorsa, videoyu dışa aktarmak olan bir sonraki adıma geçebilirsiniz. Karikatürize edilmiş videoyu kaydetmek için Dışa Aktar(Export) sekmesine gidin ve istediğiniz dışa aktarma seçeneğini seçin. Bir çıkış video formatı seçin ve çizgi film videonuzu kaydedin.

Dışa Aktar(Export) sekmesinde , birkaç dışa aktarma özelliği bulabilirsiniz. Videonuzu MP4(MP4) , AVI , 3GP, ASF , MKV , WMV , RM, SWF vb . formatlarda standart bir video dosyasına aktarabilirsiniz . Hatta çizgi film videolarınızı GIF ve APNG animasyonlarına dönüştürebilirsiniz. Ayrıca, 360 derecelik bir video oluşturmanıza, videoyu kayıpsız bir video dosyasına aktarmanıza, çizgi filmi 3D video dosyası olarak kaydetmenize vb. olanak tanır.
Hatta karikatürize edilmiş videoyu belirli bir cihaz iPod, iPad, Xbox(Xbox) , iPhone, Android , PSP vb. tarafından oynatılabilen taşınabilir bir video dosyasına aktarmanıza izin verir. Videoyu taşınabilir bir bilgisayara aktarmak için cihaza özel bir ön ayar kullanabilirsiniz. video.
Ayrıca çizgi film videolarınızı oluşturabilir ve doğrudan YouTube , Flickr veya Dropbox'a(Dropbox) yükleyebilirsiniz .
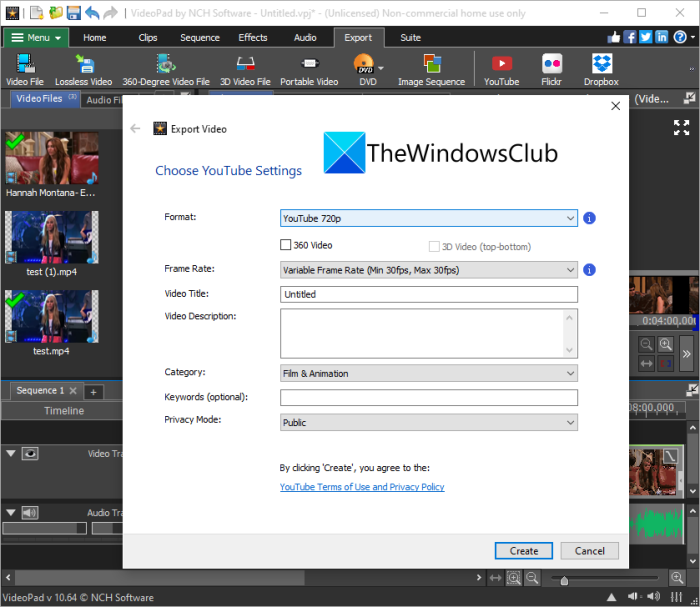
Sadece gerekli ayrıntıları doldurun ve bu hizmetlerden herhangi birini kullanarak karikatürize videonuzu yükleyin.
2] Videonuzu karikatürize etmek için VSDC Free Video Editor'ı kullanın(Use VSDC Free Video Editor)
Bir videoya çizgi film efekti uygulamak için VSDC Free Video Editor'ı(VSDC Free Video Editor) da kullanabilirsiniz . Doğrudan çizgi film efekti sağlamasa da , videolarınıza komik bir dokunuş eklemek için Posterleştirme efektini kullanabilirsiniz . (Posterize)VSDC Free Video Editor'daki Posterize efektini kullanarak videolarınızı karikatürize etmek için ana adımlara göz atalım .
- VSDC Free Video Editor'ı(VSDC Free Video Editor) indirin ve yükleyin .
- Yazılımı başlatın.
- Videonuzu içe aktarın.
- Düzenleyici sekmesine gidin.
- Video efektleri açılır düğmesine dokunun .
- Adjustments > Posterize efektini seçin .
- Nesne konumu ayarlarını özelleştirin.
- (Adjust)Posterleştirme seviyesini ve diğer efekt özelliklerini ayarlayın .
- Videoyu önizleyin.
- Videonuzu dışa aktarın.
Şimdi videolarınızı ayrıntılı olarak karikatürize etmek için yukarıdaki adımları tartışalım.
Öncelikle, videosoftdev.com adresinden(videosoftdev.com) VSDC Free Video Editor'ı(VSDC Free Video Editor) indirmeniz ve PC'nize yüklemeniz gerekir. Ardından, bu video düzenleyiciyi başlatın.
Şimdi, İçeriği İçe Aktar(Import Content) seçeneğini kullanarak kaynak video dosyasını açın . Ardından, düzenleyebileceğiniz yerden zaman çizelgenize eklenecektir.
Ardından, Düzenleyici(Editor) sekmesine gidin ve Video efektleri(Video effects) açılır seçeneğine tıklayın. Ve Ayarlamalar(Adjustments) kategorisinden, karikatürize bir efekt eklemek için Posterleştir efektini seçin.(Posterize)
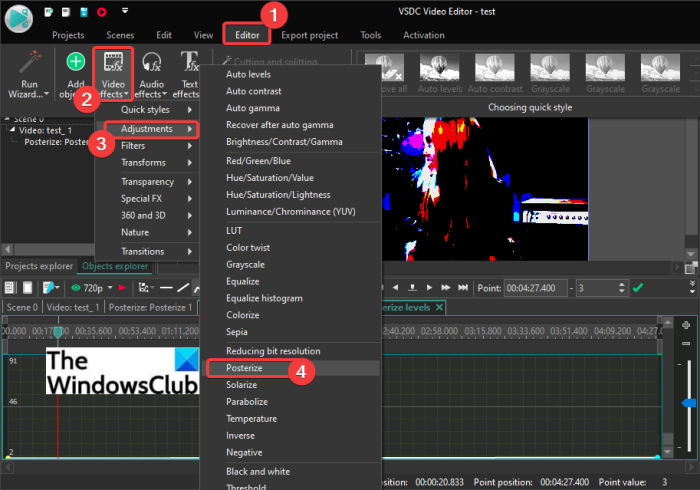
Ardından, nesne konumu ayarlarını yapılandırmanızı, yani posterize efektini videonun hangi bölümüne uygulamak istediğinizi soracaktır. Tüm videoya efekt ekleyebilir veya hatta videoda belirli bir süre için çizgi film efektini uygulamayı seçebilirsiniz.
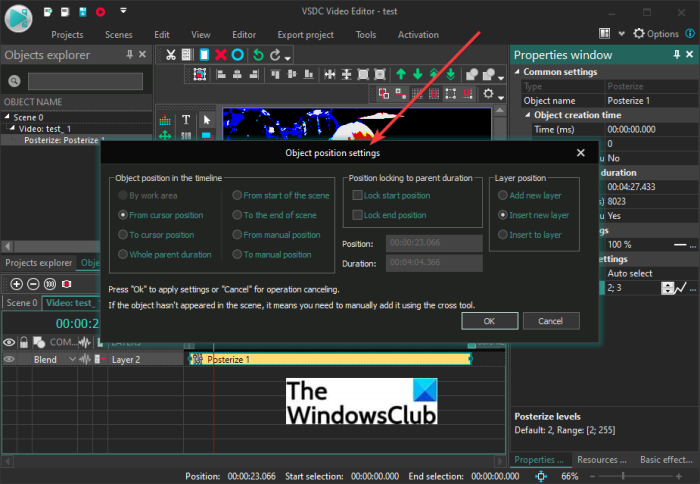
Efekt videoya eklenecek ve ona zaman çizelgesinden erişebilirsiniz. Efekti(Simply) zaman çizelgesinden seçin ve ardından sağ taraftaki Özellikler(Properties) panelinden özelliklerini düzenleyin.
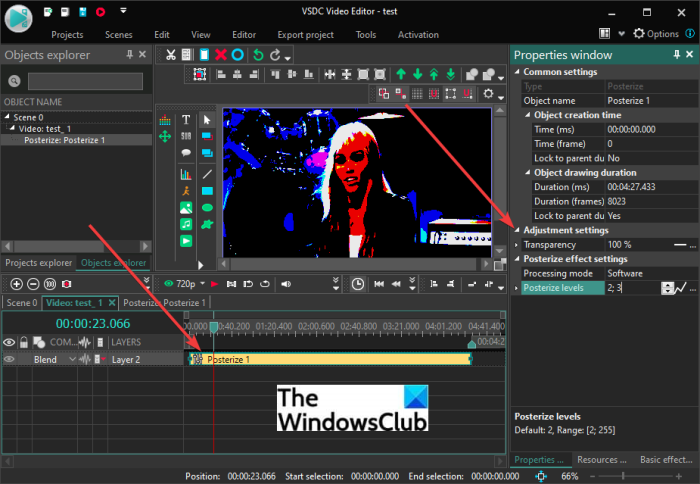
Özellikler(Properties) penceresinden saydamlığı ayarlayabilir ve efektin düzeyini posterize edebilirsiniz . Videoya düzgün bir komik görünüm vermek için şeffaflığı en yüksekte ve posterize seviyesini en düşükte tutun.
Önizleme bölümünden karikatürize edilmiş videonun gerçek zamanlı bir önizlemesini gösterir. İsterseniz ayarları değiştirebilirsiniz.
Sonuçlardan memnun kaldığınızda, Projeyi Dışa Aktar(Export Project) sekmesine gidin.
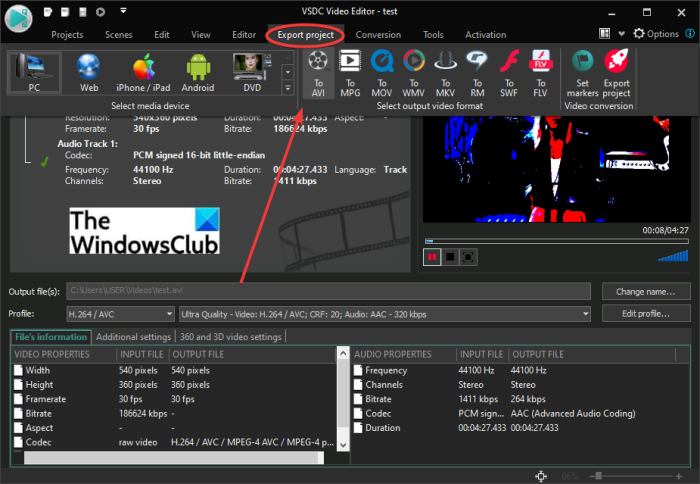
Burada, videolarınızı dışa aktarmak için çeşitli özellikler bulacaksınız. Videonuzu AVI , WMV , MKV , MOV , MPG , FLV , RM ve SWF formatları dahil desteklenen formatlardan birine kaydedebilirsiniz. Ayrıca, çizgi film videonuzu Android(Android) , Web dahil belirli cihazlar veya platformlarla uyumlu hale getirebilirsiniz . iPhone, DVD , Xbox vb.
Çıktı profilini ayarlayın(Set) , hedef klasörü sağlayın ve çizgi film video dışa aktarma işlemini başlatmak için Projeyi Dışa Aktar düğmesine tıklayın.(Export Project)
Ayrıca videoları dönüştürmek(convert videos) , ekran videoları çekmek, sesinizi kaydetmek ve daha pek çok şey için kullanılabilir.
Okuyun: (Read:) VSDC Free Audio CD Grabber, ses dosyalarını kopyalamanıza izin verir.
Videolara nasıl efekt eklenir?
Videolara efekt eklemek için ücretsiz bir video düzenleme aracı kullanabilirsiniz. Bu gönderide daha önce bahsedildiği gibi, VideoPad Video Düzenleyici(VideoPad Video Editor) , videolara çizgi film efektleri dışında çeşitli efektler eklemenize izin verir. Videonuza ekleyebileceğiniz diğer video efektleri arasında Siyah Beyaz, Bulanıklık, Sansür, İki Tonlu, Negatif, X-ışını, Kenarlık, Dağınık, Işıma, Balık Gözü, Gölge, Yeşil Ekran, Doygunluk, Sıcaklık, Şeffaflık, Döşemeler bulunur. , Eski Film, Yağlı Boya, Yağmur Damlaları, Keskinleştirme, Gece Görüşü(Black & White, Blur, Censor, Two-Tone, Negative, X-ray, Border, Diffuse, Glow, Fisheye, Shadow, Green Screen, Saturation, Temperature, Transparency, Tiles, Old Film, Oil Painting, Raindrops, Sharpen, Night-Vision,) ve çok daha fazlası.
Ayrıca, videolarınıza farklı türde efektler eklemek için VSDC Ücretsiz Video Düzenleyiciyi kullanabilirsiniz. (VSDC Free Video Editor)Ateş, su, duman, renk bükümü, eşitleme, sepya, parlaklık, kontrast, gama, otomatik seviye, gri tonlama, parabolize, plazma(fire, water, smoke, color twist, equalize, sepia, brightness, contrast, gamma, auto level, grayscale, parabolize, plasma,) ve daha birçok video efekti ekleyebilirsiniz .
Videolarınıza efekt eklemek için diğer bazı video düzenleyicileri kullanabilirsiniz.(video editors)
Bir videoya animasyon ekleyebilir misiniz?
Evet, bir videoya animasyon ekleyebilirsiniz. Windows Windows 11/10 PC için, bir videoya animasyon eklemek için yerel Fotoğraflar uygulamasını kullanabilirsiniz. (Photos)Yeni Fotoğraflar(Photos) uygulaması, bir videoya 3B animasyonlar eklemenizi sağlayan yerleşik bir video düzenleyiciyle birlikte gelir. Fotoğraflar(Photos) uygulamasında videolarınıza farklı 3B animasyon efektleri ve animasyonlu metinler ekleyebilirsiniz. (3D animated effects and animated text)Ayrıca videolarınıza eklemek için bazı animasyonlu 3D nesneler sağlar.
VideoPad adlı bu ücretsiz video düzenleyici yazılımı kullanarak Windows 11/10 /10'da videonuza çizgi film efektini bu şekilde ekleyebilirsiniz .
Şimdi okuyun: (Now read:) Bu ücretsiz Photo to Cartoon araçlarını kullanarak kendinizi çevrimiçi olarak ücretsiz olarak nasıl karikatürleştirebilirsiniz.(How to cartoon yourself online free using these free Photo to Cartoon tools.)
Related posts
Convert AVCHD, Windows 10 için bu ücretsiz dönüştürücüleri kullanarak MP4'a
Convert audio and video HitPaw Video Converter ile Windows 10 için
Windows 10 için Best Free Video Metadata Editor software
Metadata Windows 10'teki Photos & Video dosyalarına Metadata'e nasıl düzenlenir veya eklenir
Windows 11/10 için Best Free Video Quality Enhancers
Windows 10 bilgisayarda varsayılan Webcam nasıl değiştirilir
Microsoft Intune Senkronizasyon değil mi? Force Intune Windows 11/10'de senkronize etmek için
Best Ücretsiz AVI Windows 10 PC için MP4 converter'ye
Photos app veya VLC kullanılarak Windows 10 yılında Videos Birleştirme nasıl
Reaction Time Windows 11/10'de nasıl ölçülür?
Mirror effect için Videos içinde Windows 11/10 nasıl eklenir
Windows 11/10 içinde Image sequence bir Video nasıl oluşturulur
Windows 10 Hot Swap ile sabit disk sürücüleri nasıl değiştirilir
Windows 10 Video Editor'da ses yok
Details pane içinde File Explorer içinde Windows 10 nasıl gösterilir
Nasıl Windows 11/10 üzerinde senkronize Audio and Video out düzeltebilirim?
Charmap and Eudcedit Dahili Aletleri Nasıl Kullanılır Windows 10
Best Windows 11/10 için ücretsiz Timetable software
Windows 10 için Best Free Portable Video Editors
Best ücretsiz Video Conferencing software Windows 10 için
