Windows 10'da Outlook'ta Ses Efektlerini Açma ve Kapatma
Bu makale, Windows 10'da(Windows 10) Outlook uygulamasında(Outlook) ses efektlerini nasıl açıp kapatacağınız konusunda size rehberlik eder(Off) . Outlook uygulaması, kullanıcıları yeni bir e-posta aldıklarında ses efektleriyle bilgilendiren bir uyarı sistemine sahiptir. Bu, kullanıcıların bilgisayarlarında başka görevler yapmakla meşgul olduklarında önemli bir e-postayı kaçırmalarına izin vermeyen önemli bir özelliktir. Outlook , e-posta bildirimlerinin yanı sıra takvim, görev ve bayrak hatırlatıcıları da içerir. Varsayılan olarak, tüm bu bildirimler için ses efektleri Açık'tır, ancak isterseniz bunları ayarlardan Kapatabilirsiniz(Off) .
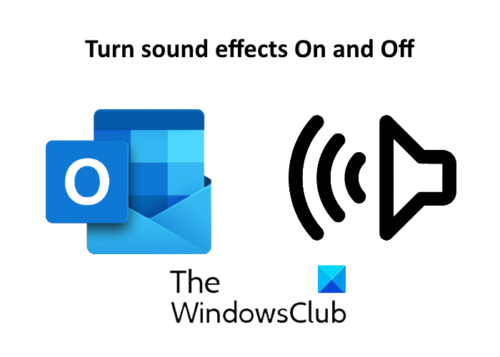
Outlook'ta (Outlook)Ses (Sound) Efektlerini(Effects) Açma ve Kapatma(Off) _
Burada aşağıdakileri ele alacağız:
- (Turn)E-posta bildirimleri için Outlook uygulamasında ses efektlerini(Outlook) Açın ve Kapatın (Off).
- Takvim(Toggle) , görev ve bayrak hatırlatıcıları için Outlook uygulamasında ses efektlerini değiştirin.
1] E-posta bildirimleri için Outlook uygulamasında ses efektlerini Açın(Off) ve Kapatın(Turn)
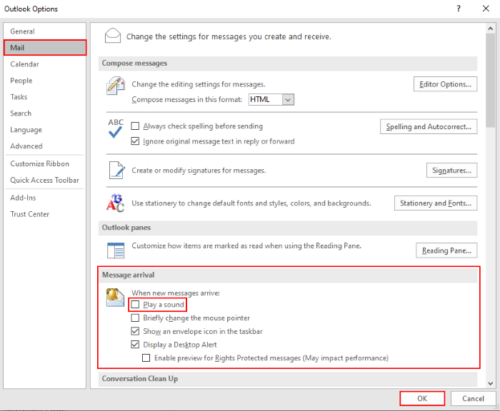
Yeni bir e-posta aldığınızda, Outlook sizi sesli ve açılır bir bildirimle bilgilendirir. Ses efektlerini kapatmak istiyorsanız, aşağıda listelenen adımları izleyin.
- Outlook uygulamasını açın ve “ File > Options ”e gidin . Bu yeni bir pencere açacaktır.
- Sol taraftaki “ Mail ” seçeneğini seçin.(Mail)
- “ Mesaj varış(Message arrival) ” bölümünün altındaki “ Ses çal(Play a sound) ” kutusunun işaretini kaldırın .
- Ayarları kaydetmek için Tamam'a tıklayın.
KAPALI konuma(OFF) getirdiğinizde, ses efekti olmadan yalnızca masaüstü bildirimini alırsınız.
Okuyun(Read) : Microsoft Outlook bildirimleri çalışmıyor .
2] Takvim(Toggle) , görev ve bayrak hatırlatıcıları için Outlook uygulamasında ses efektlerini değiştirin
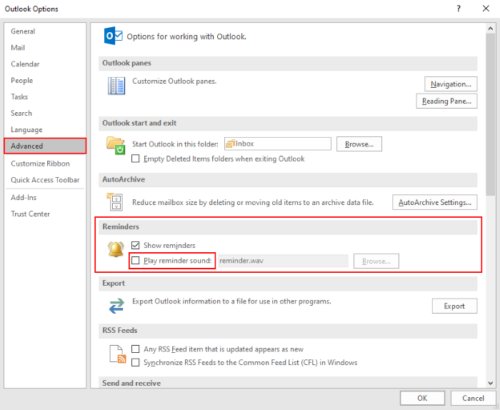
Aşağıdaki adımlar, takvim, görev ve bayrak hatırlatıcıları için Outlook uygulamasında ses efektlerini nasıl kapatacağınız konusunda size rehberlik edecektir .
- Outlook uygulamasını açın ve “ File > Options ”e gidin .
- Sol taraftaki “ Gelişmiş ” seçeneğine tıklayın.(Advanced)
- “ Hatırlatma(Reminder) ” bölümünün altındaki “ Hatırlatıcı sesi çal(Play reminder sound) ” kutusunun işaretini kaldırın .
- Ayarları kaydetmek için Tamam'a tıklayın.
Bu kadar. Herhangi bir sorunuz varsa bize bildirin.
İlgili yazılar(Related posts) :
- Outlook'ta Yeni Gelen E-posta Mesajları için Sesli Uyarılar Atayın
- Gmail, Outlook, Yahoo'da e-posta adınızı nasıl değiştirirsiniz(How to change your email name in Gmail, Outlook, Yahoo) .
Related posts
Remove Outlook .pst OneDrive'deki veri dosyası Windows 10
Outlook.exe location Windows 10'da nerede?
Windows 10 yılında Outlook yılında e-postaya yanıt Font size değişiklikler
Outlook Windows 10'da şifreleri kaydetmiyor
Outlook Command Line Switches Windows 10'de
Windows 10'te oyun veya uygulamalar için varsayılan GPU nasıl seçilir?
OutlookTempCleaner: Delete Outlook Temp Windows 10'teki dosyalar
Windows 10'da Oyun Modu: Modern oyunlarda gerçek yaşam performansını test etme
Windows 10'da Bluetooth nasıl açılır: 5 yol
Windows 10'da Surround Sound Speakers'i nasıl yapılandırır ve test edilir
iPhone'umu Windows 10 ile bilgisayarıma nasıl bağlarım?
Fix HDMI Sound Windows 10'de çalışmıyor
Windows 10'da yazıcınızı ağ ile nasıl paylaşabilirsiniz?
Ekrandaki Windows 10'de Keyboard Sound'de Nasıl Kapanır Keyboard
Fix Computer Sound Too Low Windows 10'de
Kamera uygulamasıyla Windows 10'da web kameranızı nasıl test edebilir ve kullanabilirsiniz?
Bluetooth kullanarak Windows 10 PC'yi Windows 10 Mobile akıllı telefona bağlama
Random Notification Sound Windows 10'de oynamaya devam ediyor
Windows 10'da Outlook Uygulamasının Açılmamasını Düzeltin
Windows 10 için Skype'ta mikrofon ve hoparlörler nasıl yapılandırılır
