Windows PC'de GIMP'ye metin nasıl eklenir
(Are)GIMP'de(GIMP) bir tuvale metin eklemekte sorun mu yaşıyorsunuz ? GIMP , kullanıcıların fotoğraf ve görüntüleri düzenlemek için kullanabilecekleri açık kaynaklı bir grafik düzenleyicidir. GIMP'de kullanıcılar, sağlanan(GIMP) araçlarla tuvallerine veya resimlerine metin ekleyebilir. Metninizin yazı tipini, boyutunu, hizalamasını ve rengini beğeninize göre özelleştirebilirsiniz.
Metin(Text) , yazılı veya basılı bir çalışmanın orijinal kelimeleri veya şeklidir. Bu eğitimde, GIMP'de(GIMP) nasıl metin ekleneceğini ve değiştirileceğini açıklayacağız .
GIMP'de metin nasıl eklenir
GIMP'yi(GIMP) açın .

GIMP açıldığında(GIMP ) herhangi bir tuval görmezsiniz; Bir Kanvas(Canvas) açmak için Dosya'ya(File) tıklamanız gerekir .
Açılır listede Yeni(New) 'yi tıklayın .

Aralarından seçim yapabileceğiniz Şablonlar , değiştirebileceğiniz (Templates)Görüntü Boyutu(Image Size) ve Gelişmiş Seçenekler görüntüleyen (Advance Options)Yeni Bir Görüntü Oluştur(Create a New Image) iletişim kutusu açılır . Bu eğitimde, onu varsayılan olarak bırakıyoruz.
Sonra Tamam(OK) .
Tuval görünecektir.
Okuyun:(Read:) Görüntüleri GIMP ile Toplu Yeniden Boyutlandırma(Batch Resize Images with GIMP) .
Şimdi bir metin ekleyeceğiz.

Metin eklemek için soldaki araç kutusundaki Metin Aracını kullanmanız gerekir; (Text Tool)göremiyorsanız , menü çubuğundaki Araç düğmesini tıklayın ve (Tool)Metin(Text) öğesini seçin . Soldaki araç kutusunda Metin(Text) simgesi görünür veya Klavyede T tuşuna basın.(T)
Araç kutusundaki Metin(Text) simgesine tıklayın ve tuvale tıklayın ve tuvalde yazmaya başlayın.
Metninizi sol bölmede özelleştirmek için Yazı Tipi(Font) , Yazı Tipi Boyutu(Font Size) , Yasla(Justify) , Renk(Color) vb. gibi bazı Metin araçları vardır.(Text )
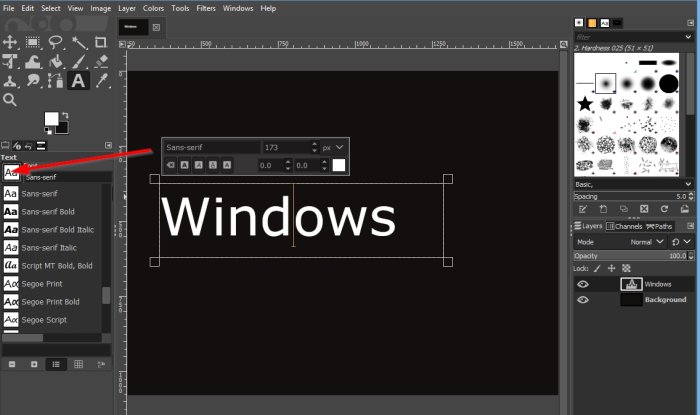
Yazı tipi(Font ) özelliğini kullanmak için sol bölmedeki Yazı Tipi düğmesini tıklayın.(Font )
Açılır listeden bir Yazı Tipi(Font) seçin .

Yazı Tipi Boyutu(Font Size) özelliğini kullanmak için , metnin boyutunu artırmak veya azaltmak için boyut kutusundaki okları tıklayın.
Yazı Tipi Boyutu Birimi'ni kullanmak için Yazı (Font Size Unit)Tipi Boyutu Birimi(Font Size Unit) düğmesini tıklayın .
Ardından, boyut biriminin ne olmasını istediğinizi seçin.
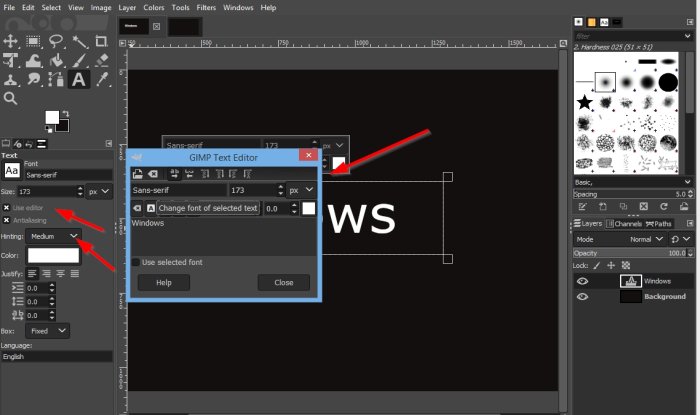
Editör'ü(Editor) veya Antialisating'i(Antialisating ) veya her ikisini de düğmelerini tıklayarak kullanmak isteyip istemediğinizi seçebilirsiniz .
Düzenleyici işaretliyse, Metin (Text)Araçlarını içeren bir mini pencere görüntüleyen bir (Tools)GIMP Metin Düzenleyici (GIMP Text Editor)kutusu(Editor) açılır .
İpucu özelliğini kullanmak için , İpucu(Hinting) düğmesini tıklayın ve aşağıdaki listeden Hafif (Slight)Orta(Medium) , Tam(Full,) ve Yok'tan (Hinting)birini(None) seçin .
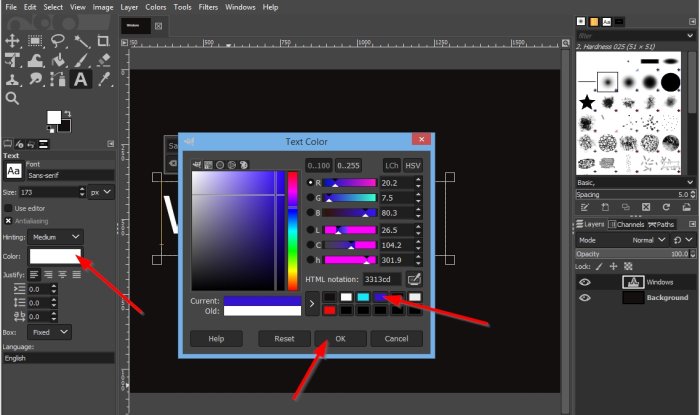
Renk(Color) özelliğini kullanmak için Renk(Color ) düğmesini tıklayın.
Bir Metin Rengi(Text Color) iletişim kutusu açılır, bir renk seçin ve Tamam'ı tıklayın(OK) .
Yasla(Justify) bölümünde metni hizalamak için Sola Yaslanmış(Left Justified) , Sağa Yaslanmış(Right Justified) , Ortalanmış(Centered) ve Dolgulu(Filled) gibi seçenekler vardır .

Ayrıca Yasla(Justify) bölümünde ilk satırın girintisi,(Indentation of the first line) Satır aralığını(Adjust line spacing) ayarla , Harf aralığını ayarla(Adjust letter spacing) bulunur .
Kutu(Box ) bölümünde Dinamik(Dynamic) veya Sabit'i(Fixed) seçebilirsiniz .

Bölmedeki Canvas'ın üzerinde, Metnin üzerinde (Canvas)Yazı Tipi(Font) , Yazı Tipi Boyutu(Font Size) , İtalik(Italic) , Kalın(Bold) , Altı Çizili(Underline) , Üstü çizili(Strikethrough) , Metin Karakter Aralığı(Text Kerning) ve Metin Rengini(Text Color) gösteren bir kutu vardır .
Resmin üstündeki metin kutusunun çalışması için, metin kutusundaki metni vurgulamanız ve yukarıdaki kutu metin kutusundaki özellikleri kullanmanız gerekir.
Metni vurgulamak için imleci metin kutusunun ortasına getirin ve üzerinde sürükleyin.

Metin kutusunu uzatmak için metin kutusunun sonuna tıklayın ve sürükleyin.
Bu öğreticinin , GIMP'de(GIMP) nasıl metin ekleyeceğinizi ve değiştireceğinizi anlamanıza yardımcı olacağını umuyoruz .
Şimdi okuyun(Now read) : GIMP'de Metne Neon Glow efekti nasıl eklenir(add a Neon Glow effect to Text in GIMP) .
Related posts
Windows 10 içinde GIMP şeffaf bir GIF nasıl oluşturulur
Windows 10 üzerinde GIMP kullanarak yuvarlak dairesel görüntüler oluşturmak için nasıl
Nasıl Animated GIF ait Edit Frames için Windows 11/10 içinde GIMP kullanarak
Windows 10'da GIMP ile Resize Images'yı nasıl toplanır?
Bir Border için Text içinde GIMP Text hatlarıyla veya nasıl eklenir
Create Windows 10'da tek bir harici sürücüde Create çoklu System Images
Best ücretsiz Vector Graphics Design software Windows 10 için
Windows 11/10 için ücretsiz Image Editing Software and Editors
Convert HEIC'ye JPG'e Windows 11/10'deki içerik menüsünü kullanarak nasıl toplanır?
Best Free Watermark software Windows 10 için
Nasıl değişiklik Image size içinde GIMP, döndürme kırpmak ve
Best Windows 11/10 için ücretsiz Image Splitter software
Hornil StylePix Windows 10 için ücretsiz bir taşınabilir Görüntü Editing software olduğunu
Best Video GIF maker Windows 10 için Yazılıma
Ücretsiz Image Metadata viewer, Finder, Windows 10 için Editör
GIMP'da Shadow Text or Image'ye nasıl eklenir?
Windows 10 için en iyi Image Compressor and Optimizer software
Kolayca Windows PC için Picolay ile 3D görüntüler oluşturmak
LICEcap: animasyonlu GIF olarak Record senin Windows desktop or screen
Paint.NET Windows 10 için - ücretsiz indir
