Windows 10/8/7'de Chrome'da eklenti yüklenemedi
Google Chrome en iyi tarayıcılardan biri olsa da, bu hatasız olduğu anlamına gelmez. Google Chrome'u(Google Chrome) başlatırken veya kullanırken , Eklenti yüklenemedi(Couldn’t load plugin) gibi bir açılır pencere mesajı alabilirsiniz ve tarayıcınızın bazı özellikleri düzgün çalışmayabilir. Eklentiler daha iyi bir kullanıcı deneyimi elde etmenize yardımcı olduğundan, bundan en iyi şekilde yararlanmaya devam edebilmek için bu sorunu düzeltmeniz gerekir. Bilginize, bu belirli hata genellikle Adobe Flash Player eklentisi(Adobe Flash Player plugin) veya daha özel olarak PepperFlash(PepperFlash) nedeniyle ortaya çıkar .
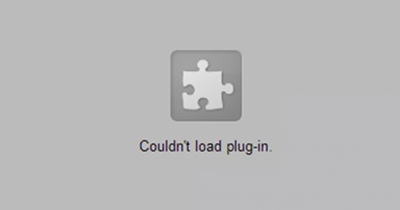
Chrome'da(Chrome) eklenti hatası yüklenemedi
Başlamadan önce, Google Chrome tarayıcısının en son sürümünü yüklediğinizden ve tüm yüklü eklentilerinizin güncel olduğundan emin olmalısınız. Ayrıca, yüklenmeyen eklentinin İzin verildi çalışmasına izin verildiğinden(Allowed allowed to run) emin olun .
Bu hatayla karşılaşırsanız, sorunu nasıl çözebileceğiniz aşağıda açıklanmıştır.
1] Bileşenleri güncelle(1] Update components)

Chrome tarayıcısında, adres çubuğuna chrome://componentsEnter'a basın(Enter) . Burada Adobe Flash Player ve pepper_flash için Güncellemeyi kontrol et(Check for update) düğmesine tıklayın.
2] pepflashplayer.dll'yi yeniden adlandırın(2] Rename pepflashplayer.dll)
Bu sorun PepperFlash nedeniyle oluştuğundan , (PepperFlash)pepflashplayer.dll dosyasını yeniden adlandırmayı deneyebilir ve sorunun devam edip etmediğini kontrol edebilirsiniz. Bu yüzden aşağıdaki yola gidin-
C:\Users\<username>\AppData\Local\Google\Chrome\User Data\PepperFlash
PepperFlash klasöründe, bazı sürüm numaralarına sahip başka bir klasör bulacaksınız . (PepperFlash)Bu klasörü açın ve pepflashplayer.dll adlı bir dosya göreceksiniz . Dosya adını başka bir şeyle değiştirmelisiniz – örneğin pepflashplayerold.dll gibi .
Bunu yaptıktan sonra, sorunun çözülüp çözülmediğini kontrol edin.
3] PepperFlash klasörünü silin(3] Delete PepperFlash folder)
Yukarıda bahsedilen çözüm sizi tatmin etmiyorsa, PepperFlash klasörünün tamamını sisteminizden kaldırmayı deneyebilirsiniz. Bunu yapmak için aşağıdaki klasör konumuna gidin-
C:\Users\<username>\AppData\Local\Google\Chrome\User Data
Kullanıcı Verileri(User Data) klasöründe PepperFlash klasörünü göreceksiniz .
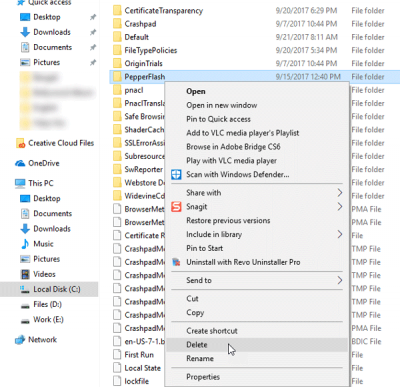
Tamamen silin ve tarayıcınızı yeniden başlatın ve sorunu çözüp çözmediğinizi kontrol edin.
Genel olarak konuşursak,(Generally speaking, ) başka bir eklenti için bu hata mesajını alırsanız , eklentiyi tamamen kaldırıp tekrar yüklemek ve bunun işe yarayıp yaramadığını görmek en iyisidir.( you receive this error message for any other plugin, it is best to completely uninstall the plugin and then install it again and see if that helps.)
Related posts
Mount File olamazdı, image file Diski Windows 11/10'da bozuldu
Google Chrome Windows 10 ile ilgili sorunlar ve sorunlar
Windows'ta Google Chrome'un Karanlık Modunu Etkinleştirmenin 6 Yolu
Yenidenleştirilebilir: Non Resizable Windows'u Windows 10/8/7'da yeniden boyutlandırın
Run CMD SU Supershell Windows 10/8/7 için Administrator ile
Reset Chrome browser ayarları varsayılan olarak Windows 10
Windows'ta "Güncellemeleri Tamamlayamadık" Hatası Nasıl Düzeltilir
Download Google Play Music Desktop Player Windows 10/8/7 için
Chrome & Firefox Windows 10'de Chrome & Firefox'de Nasıl Devre Dışı Bırakılır
Fix Chrome yüksek CPU, Memory or Disk usage içinde Windows 10
Windows 10 için Google Chrome vs Firefox Quantum
Windows 10 üzerine Chrome, Firefox, Edge: default browser nasıl değiştirilir
Google Chrome Windows 10 bilgisayarında donuyor veya çöküyor
Fix Chrome Windows 11/10 PC'de açmak veya fırlatma olmaz
Fix Scroll bar Windows 11/10 üzerinde Chrome eksik
Application Mode Application Mode Windows 10'de Nasıl Başlatılır ve Kullanımı
Google Chrome Windows 10'te Koyu Mode Nasıl Devre Dışı Bırakılır veya Etkinleştirilir
Open ve Windows 10'de Chrome Task Manager'yi kullanın
Google Chrome Windows PowerShell kullanarak Nasıl Kurulur
Google Chrome Uzantıları Windows 10 üzerinde çalışmıyor
