Outlook Toplantı Yanıt Seçenekleri Davet için görünmüyor
Microsoft Outlook , iş arkadaşlarınızla toplantı planlamayı çok kolaylaştırır. Bir kullanıcı bir davet gönderdiğinde ve alıcı toplantı ayrıntılarını içeren bir davet e-postası aldığında buna katılabilir. Ancak bazen alıcı, bir toplantı daveti açtıktan sonra yanıt seçeneklerini göremeyebilir:
- Kabul etmek,
- belirsiz,
- Reddetmek.
Bunu nasıl düzeltebileceğiniz aşağıda açıklanmıştır.
Outlook Toplantı Yanıt Seçenekleri(Outlook Meeting Response Options) görünmüyor
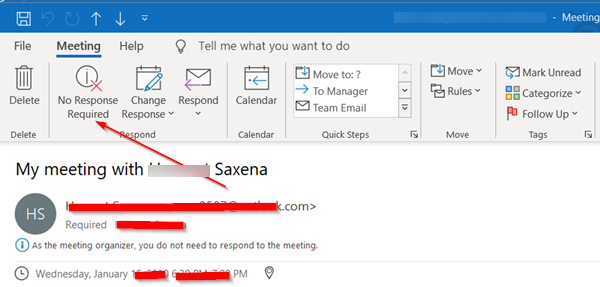
Kullanıcı, Outlook'ta toplantı daveti için (Outlook)Kabul Et(Accept) , Belirsiz(Tentative) veya Reddet(Decline) seçeneklerini görmek yerine , şeridin Yanıtla(Respond) bölümünde yalnızca ' Yanıt Gerekmiyor(No Response Required) ' seçeneğini görebilir. Bu, esas olarak bir Windows Kayıt Defteri(Windows Registry) anahtarı altındaki verilerin değiştirilmesi nedeniyle oluşur .
Bunu düzeltmek için, Windows Kayıt Defterinin(Windows Registry) politika dışı bölümünde DisableResponseButtons değerini sıfır (0) olarak değiştirmeniz gerekecektir .
- HKEY_CURRENT_USER yapılandırmasına gidin
- Takvim(Calendar) klasörüne gidin
- DisableResponseButtons değerini sıfır (0) olarak değiştirin,
'Çalıştır' iletişim kutusunu açmak için Win+R tuşlarına birlikte basarak Kayıt Defteri Düzenleyicisi'ni açın . 'Regedit' yazın ve Enter'a(Enter) basın .
Kayıt Defteri Düzenleyicisi(Registry Editor) açıldığında, aşağıdaki konuma gidin -
Computer\HKEY_CURRENT_USER
' Yazılım(Software) ' klasörünü bulmak için aşağı kaydırın . Bulunduğunda, genişletmek için tıklayın.
Ardından, aşağı kaydırarak ' Microsoft'a(Microsoft) ve ardından Office > 16.0 > Outlook > Seçenekler(Options) > Takvim'e(Calendar) gidin .
Yol (16.0), Office(Office) sürümünüze bağlıdır .
Burada, Kayıt Defteri Düzenleyicisi(Registry Editor) penceresinin sağ bölmesine geçin ve aşağıdaki girişi arayın – DisableResponseButtons .
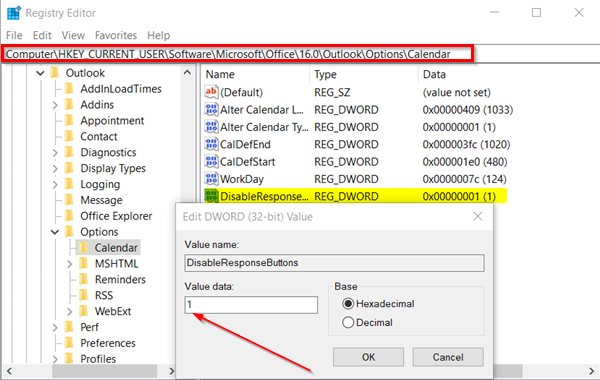
(Double-click)Dize Düzenle(Edit String) kutusunu açmak için bu girişi çift tıklayın .
Kutunun Değer Verisi Alanında(Value Data Field) değeri 1'den 0'a(0) değiştirin .

Kayıt Defteri Düzenleyicisi'ni(Registry Editor) kapatın ve Outlook'u yeniden başlatın(Restart Outlook) .
Sorununuz şimdiye kadar çözülmüş olmalı ve Outlook'un Change (Outlook)Response kontrolü altında Kabul Et(Accept) , Kesin(Tentative) ve Reddet seçeneklerini görebilmelisiniz .
Related posts
Önerilen Cevaplar, Meeting Insights, vb, Outlook'teki özellikleri Web'de
Outlook'de Calendar Invite nasıl gönderilir
Kimlerin Kabul Ettiğini Görmek İçin Outlook Toplantı İzleme Nasıl Kullanılır
Android mobile'te Hata Loading Message Outlook error
senin Phone için Outlook mobile uygulamayı nasıl optimize edilir
Mevcut mail client messaging request - Outlook error'u yerine getiremez
Toplantı hatası planlayamadık - Outlook'teki ekipler hatası
Nasıl Kullanım Gmail From Outlook.com interface
Holidays Outlook Calendar'e nasıl oluşturulur ve eklenir
Outlook içinde Junk Email Folder boşaltmak için nasıl
Microsoft Outlook client'ün Outbox'ünde sıkışmış e-postalar nasıl gönderilir?
Fix Outlook Send/Receive error 0x8004102A
Gmail and Outlook email messages'te bir masa eklemek nasıl
Outlook.com'de Send Later button'ü kullanarak bir e-posta nasıl planlanır?
Outlook.com e-postaları almıyor veya göndermiyor
Outlook Windows 10'da şifreleri kaydetmiyor
Outlook Smart Tile için New Tab Page içinde Edge nasıl eklenir
Outlook'da bir toplantı daveti nasıl gönderilir
Dark Mode OneNote or Outlook'da nasıl etkinleştirilir
otomatik e-postalardan Calendar olayları eklemesini Stop Outlook
