Beklenmedik Bir Şey Oldu, Hata Kodu: 0x80070141
Bilgisayarınızda Windows 10 (Windows 10) Mağaza Hatası –(Store Error – Something) Beklenmeyen bir şey oldu, Kod(Code) : 0x80070141 ile karşılaştıysanız bu yazı bu sorundan kurtulmanıza yardımcı olabilir. Durumun Lisans Alınıyor'dan (Acquiring Licenses)İndiriliyor'a değiştiğini görebilirsiniz…(Downloading…) Bu hata , kullanıcılar Mağaza(Store) uygulaması için iki güncelleme bulduğunda ancak güncelleme sırasında bu hata koduyla başarısız olduklarında görülmüştür.

There were some problems installing updates, but we’ll try again later. If you keep seeing this and want to search the web or contact support for information, this may help: (0x80070141)
Microsoft Mağazası Uygulaması Güncelleme Hatası 0x80070141(Microsoft Store App Update Error 0x80070141)
Microsoft Store uygulama güncellemesi 0x80070141 hatasını düzeltmek istiyorsanız aşağıdaki öneriyi izleyin:
- Windows Mağazası Uygulamaları Sorun Gidericisini(Windows Store Apps Troubleshooter) çalıştırın .
- Antivirüsü geçici olarak devre dışı bırakın
- Windows Mağazasını(Windows Store) onarın ve bileşenleri güncelleyin .(Update)
- Ayarlar aracılığıyla Microsoft Store'u sıfırlayın.
Şimdi bunları ayrıntılı olarak görelim.
1] Windows Mağazası Uygulamaları Sorun(Windows Store Apps Troubleshooter) Gidericisini çalıştırın(Run)
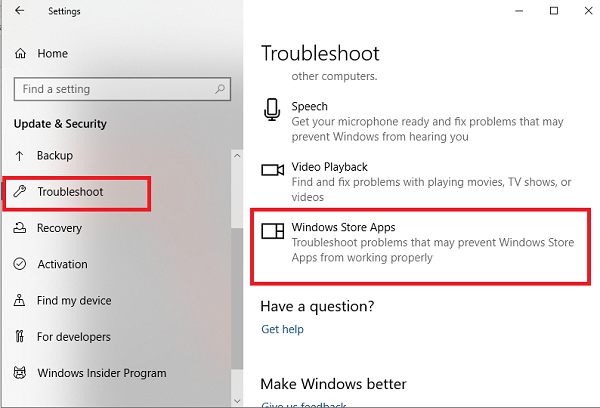
Bu sorun birçok nedenden dolayı ortaya çıkabilir, ancak önce Windows Mağazası Uygulamaları sorun gidericisini(Windows Store Apps troubleshooter) çalıştırmanızı ve sorunu çözüp çözmediğine bakmanızı öneririz . Bu uygulama, Mağaza(Store) uygulamasıyla ortak tutarsızlıkları arar ve bunları otomatik olarak düzeltir.
Başlamak için önce Windows 10 Ayarlarını açın(open the Windows 10 Settings) .
Ardından Güncelleme ve Güvenlik(Update & Security) > Sorun Giderme(Troubleshoot) > Windows Mağazası Uygulamaları'na tıklayın.(Windows Store Apps.)
Şimdi sorunu otomatik olarak algılamak ve düzeltmek için Sorun gidericiyi çalıştır düğmesine basın.(Run the troubleshooter)
2] Virüsten koruma yazılımını geçici olarak devre dışı bırakın(Temporarily)
Herhangi bir üçüncü taraf virüsten koruma programınız varsa, bunları geçici olarak devre dışı bırakın ve sorunun çözülüp çözülmediğini kontrol edin.
3] Windows Mağazasını Onarın(Repair Windows Store) ve Bileşenleri Güncelleyin(Update)
Windows Mağazasını(Windows Store) ve güncelleme bileşenlerini onarmak, Windows Mağazası(Windows Store) ile ilgili herhangi bir sorunu çözmek için en etkili çözümlerden biridir .
Başlamak için Windows 10 bilgisayarınızda yükseltilmiş bir PowerShell istemi açın .(open an elevated PowerShell prompt)
PowerShell penceresinde aşağıdaki komut satırlarını arka arkaya çalıştırın ve çalışıp çalışmadığını kontrol edin.
net stop bits net stop wuauserv net stop appidsvc net stop cryptsvc Del "%ALLUSERSPROFILE%\Application Data\Microsoft\Network\Downloader\*.*" rmdir %systemroot%\SoftwareDistribution /S /Q rmdir %systemroot%\system32\catroot2 /S /Q regsvr32.exe /s atl.dll regsvr32.exe /s urlmon.dll regsvr32.exe /s mshtml.dll netsh winsock reset netsh winsock reset proxy net start bits net start wuauserv net start appidsvc net start cryptsvc
Tamamlandığında, bilgisayarınızı yeniden başlatın ve 0x80070141 hatasını düzeltmeye yardımcı olup olmadığına bakın.
4] Microsoft Store'u (Reset Microsoft Store)Ayarlar(Settings) aracılığıyla sıfırlayın

Windows 10 artık Ayarlar aracılığıyla Windows 10'da Windows Mağazası uygulamalarını Sıfırlamanıza(Reset Windows Store apps in Windows 10 via Settings) izin veriyor .
Microsoft Store'u(Microsoft Store) sıfırlamak için Ayarlar Settings > Apps > Apps ve özellikler > Microsoft Mağazasını Ara(Search) > Microsoft Store > Advanced seçenekler > Sıfırla(Reset) düğmesini kullanın.
Bu yöntem, Windows PowerShell(Windows PowerShell) kullanarak Windows Mağazası Uygulamasını(Windows Store App) yeniden yüklemenizi gerektirir . Bunu yapmak için aşağıdaki adımları izleyin:
(Right-click)PowerShell'i(PowerShell) yönetici modunda başlatmak için Başlat düğmesine(Start) sağ tıklayın ve Windows PowerShell'i (Yönetici) seçin.(Windows PowerShell (Admin))
Windows PowerShell penceresinde , aşağıdaki komut satırını kopyalayıp yapıştırın ve yürütmek için enter tuşuna basın:
Get-AppxPackage -allusers Microsoft.WindowsStore | Foreach {Add-AppxPackage -DisableDevelopmentMode -Register “$($_.InstallLocation)\\AppXManifest.xml”}
Komutu yürüttükten sonra bilgisayarınızı yeniden başlatın ve tekrar deneyin.
Umarım bu kılavuz, Microsoft Store 0x80070141 hata kodunu düzeltmenize yardımcı olmuştur.
Related posts
Error Code 0x80090016 PIN and Microsoft Store için Nasıl Düzeltilir
Microsoft Store çalışmıyor, Error Code 0x000001F7
Fix Microsoft Store Error 0x80072F7D
Fix Microsoft Store Error 0x87AF0001
Windows 10'da Fix Microsoft Store Error 0xc03f40c8
Microsoft Store dan APPX nasıl indirilir
Windows 10 Store Error code 0x80072EFD nasıl giderilir?
Uygulamayı hareket ettiremedik, Error kodu 0x80073CF4 Windows 10'da
Error code 0x800704cf Microsoft Store apps'ü açarken
Exception Code 0xc000027b ile Microsoft Store apps kazasında
Microsoft Store error 0x80073CFE, package repository bozuk
Windows 10 için Balistik Mini Golf game Microsoft Store'da mevcut
Listesi Microsoft Store error kodları, açıklamaları, çözünürlük
Kullanımı iTunes Windows 10 üzerinde Microsoft Store dan app
Bu uygulama, Şirket Policy dolayı engellendi - Microsoft Store
Windows MS-Windows-StorepurgeCaches'ü bulamıyor
Xbox One video AutoPlay Microsoft Store'da nasıl devre dışı bırakılır?
Microsoft Store error 0x80072F05 - Sunucu tökezledi
Microsoft Store eksik veya Windows 10 yüklü değil
Microsoft Store gelen Windows 10 İçin Popüler Word Games
