Gmail e-postalarını masaüstüne EML dosyası olarak kaydetme
Bugün kullandığımız E-posta(Email) istemcilerinin çoğu, bir e-posta mesajını diğer uygulamalarda iyi çalışan istenen bir biçime dönüştüren bir dışa aktarma özelliğini destekler. Dışa aktarma özelliği, iki farklı uygulamanın aynı veri dosyasını paylaşmasını sağlar. Uygulama tarafından tanınan başka bir biçimde bir dosyayı açmanıza olanak tanır.
EML formatı nedir?
Mail , Outlook vb. gibi e-posta istemcileri , bir e-posta mesajını kaydetmek veya tüm mesajın, e-posta adreslerinin, başlık bilgilerinin, gönderilen e-postanın zaman damgalarının ve etiketlenen ekin yedeğini oluşturmak için kullanılabilecek dışa aktarma özelliklerini destekler. Ancak, bu e-posta istemcilerinden farklı olarak, Gmail(Gmail) gibi web tabanlı bir e-posta , dışa aktarma özelliğini desteklemez. Bir mesajı çevrimdışı olarak bir metin düzenleyiciden okunabilen bir metin dosyası olarak kaydetmenize olanak tanır. Ancak bu, mesajı başka bir e-posta istemcisinde kullanmanıza izin vermediğini söyledi. Yedek bir kopya oluşturmak veya diğer e-posta istemcilerine aktarmak için genellikle e-posta mesajını indiririz. Neyse ki, web tabanlı e-posta mesajlarını diğer e-posta istemcilerine aktarmanıza izin veren bazı yollar var.
Bir Gmail mesajını diğer e-posta istemcilerine aktarmak için, e-postayı (Gmail)EML dosyası(EML file) (E-Posta Mesajı(Message) dosyaları) adı verilen bir dosya biçiminde kaydetmeniz gerekir . Genellikle EML(EML) dosyaları olarak adlandırılan E-Posta Mesaj dosyaları, (Message)Outlook , Mozilla Thunderbird , eM istemcisi Live Mail ve Outlook Express gibi büyük e-posta istemcileri tarafından kullanılan dosya biçimidir . EML dosyaları, tüm mesajı, ekleri, e-posta adreslerini ve başlık bilgilerini daha sonra e-posta istemcilerinin çoğuna kolayca aktarılabilecek şekilde sabit sürücünüze kaydeder. Bu yazıda, bir e-postanın EML(EML) olarak nasıl kaydedileceğini açıklıyoruz.Dosyayı Gmail(Gmail) gibi web tabanlı bir e-posta istemcisinden sabit sürücünüze kaydedin .
Gmail e-postalarını EML dosyası olarak kaydedin
Tarayıcınızda Gmail'i(Gmail) açın .
(Choose)EML dosyası olarak kaydetmek istediğiniz e-posta mesajını seçin ve açın.
Yanıtla düğmesinin yanındaki üç nokta simgesiyle Daha Fazla seçeneğine tıklayın.(More)
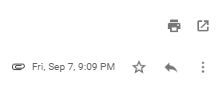
Şimdi mesajı yeni bir pencerede görüntülemek için açılır menüden Orijinali göster seçeneğine tıklayın.(Show original)
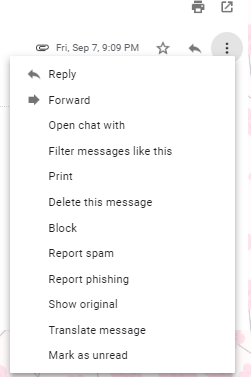
Orijinali İndir'e(Download Original.) tıklayın .
Farklı kaydet(Save) iletişim kutusunda, varsayılan TXT uzantısı(TXT extension) olan dosya uzantısını bir EML(.eml dosya uzantısı) olarak değiştirin.(EML(.eml file extension).)
Dosya türü(file type) açılır menüsünde Tüm dosyalar'ı seçin.(All files.)

Dosyayı saklamak istediğiniz sürücüyü seçin ve Kaydet(Save) düğmesine tıklayın.
İndirme işlemi tamamlandıktan sonra, e-posta dosyalarını e-posta istemcisine aktarabilir veya daha sonra kullanmak üzere dosyaları sabit sürücüde saklayabilirsiniz.
That’s all!
Related posts
Gmail and Outlook email messages'te bir masa eklemek nasıl
etkinleştirmek ve Gmail üzerinde Nudge feature nasıl kullanılır
Gmail Desktop dan Top Picks nasıl kaldırılır
Gmail'da ek olarak e-posta nasıl eklenir ve gönderilir
Gmail için Boomerang, Email Sending and Receiving'yı zamanlamanızı sağlar
Google Workspace Gmail'de ücretsiz olarak nasıl kurulur?
birden fazla hesap kullanırken bir Google account çıkış yapmak için nasıl
MailTrack, Gmail için basit bir e-posta izleme aracıdır
Daha iyi e-postalarınızı bulmak için Gmail yılında Search Chips nasıl kullanılır
Gmail'de yeni bir Folder or Label nasıl oluşturulur?
Bir collaboration tool içine Gmail dönüştürmek nasıl
Gmail archive nedir ve nasıl kullanılır?
Google Account'nize iki Step Verification eklenebilir
Make Gmail Otomatik avans kullanarak bir sonraki e-postayı otomatik olarak açın
Nasıl Kullanım Gmail From Outlook.com interface
Email Outbox Gmail'ün içinde sıkıştı
Awesome Gmail address email ID'ünüzden daha fazlasını elde etmek için püf noktaları
Google Plus account'ü silmeden Gmail'yı silmeden
Gmail e-posta gönderme veya alma
Nasıl etkinleştirmek ve Gmail içinde Gizli Mode kullanmak
