Outlook RSS Akışları Windows 11/10 PC'de güncellenmiyor
Microsoft Outlook , sunucuya bağlanma sorunu nedeniyle RSS akışı içeriğinizi indiremiyorsa, bu sorunu çözmek için kullanabileceğiniz bazı çözümler aşağıda verilmiştir. Microsoft Outlook ilerleme penceresini açabiliyorsanız, bir hata mesajı görebilirsiniz – Görev RSS Akışları 0x80004005, 0x800C0008, 0x8004010F hatası bildirdi(Task RSS Feeds reported error 0x80004005, 0x800C0008, 0x8004010F) .
Outlook RSS Akışları güncellenmiyor
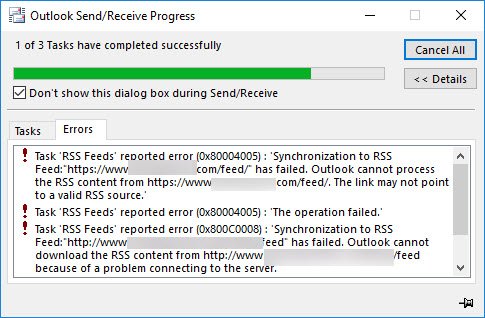
(Fix 0x80004005)Outlook'ta (Outlook)0x80004005 , 0x800C0008, 0x8004010F hatalarını düzeltin
Windows bilgisayarınızda Outlook RSS Akışlarının güncellenmemesi(Outlook RSS Feeds not updating) sorununu çözmek için birkaç öneri .
1] RSS Beslemelerini(RSS Feeds) kontrol etmek için sıklığı değiştirin(Change)
Outlook'ta yeni bir (Outlook)RSS beslemesi eklediğinizde , sistem belirli bir zaman aralığında en son güncellemeyi kontrol etmeye devam eder. Arada bir şeyler ters giderse, o özet akışından yeni güncellemeler alamayabilirsiniz.
Güncelleme Sınırı(Update Limit ) özelliğinin açık olduğundan emin olmanız gerekir . Bunu kontrol etmek için Microsoft Outlook > File > Account Settings açın . Hesap Ayarları'nı(Account Settings ) tekrar seçin . Şimdi RSS Beslemeleri(RSS Feeds ) sekmesine geçin ve Değiştir(Change ) düğmesine tıklayın. Güncelleme Sınırı(Update Limit ) onay kutusunun seçili olduğundan emin olun .
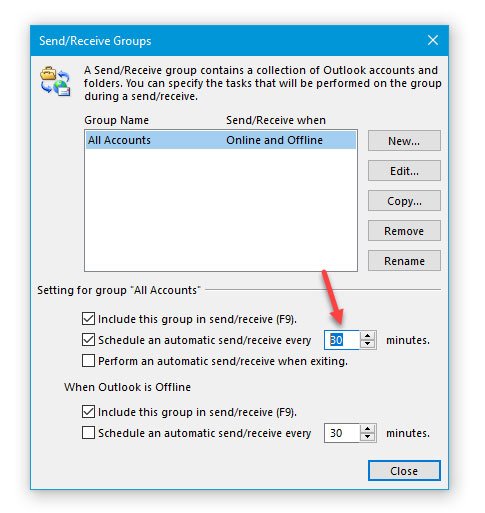
Ardından, Outlook'ta (Outlook)Send/Receive sekmesine gidin . Send/Receive Groups seçeneğine tıklamanız ve Gönder/Al Gruplarını Define Send/Receive Groups seçmeniz gerekir . Sonraki menüde Schedule an automatic send/receive every [n] minutes seçin ve orada bir değer ayarlayın. 30 veya 60 dakika yeterli olacaktır.
2] RSS beslemesinin teslim edildiği klasörü değiştirin(Change)
RSS Akışları(RSS Feeds) verilerini iki farklı konumda, yani Microsoft Exchange hesabınızda veya bir .pst dosyası olarak bilgisayarınızda saklayabilirsiniz . Yeni bir RSS(RSS) beslemesine abone olurken ikinci seçeneği seçtiyseniz, klasör konumunu değiştirebilirsiniz. Bunu yapmak için Microsoft Outlook > Dosya File > Account Settings > Account Settings tıklayın . Bundan sonra, RSS Beslemeleri(RSS Feeds ) sekmesine gidin ve Klasörü Değiştir(Change Folder) düğmesine tıklayın.
Şimdi, yeni bir klasör oluşturmanız ve bunu hedef olarak seçmeniz gerekiyor.
3] RSS Beslemesinin görünen adını değiştirin(Change)
Outlook RSS Akışlarının(Outlook RSS Feeds) güncellenmemesi sorunu üzerinde doğrudan bir etkisi olmamasına rağmen, kullanıcıların zaman zaman bu sorunu çözmelerine yardımcı olduğu bilinmektedir. Varsayılan olarak, Outlook web sitesi adını bir (Outlook)RSS Akışının(RSS Feed) görünen adı olarak gösterir . Değiştirmek isterseniz Hesap Ayarları(Account Settings ) penceresini açın ve RSS Beslemeleri(RSS Feeds ) sekmesine geçin. Bir (Select one) RSS Beslemesi(RSS Feed) seçin ve Değiştir(Change ) düğmesine tıklayın. Ardından, yeni bir ad girmeniz ve değişikliklerinizi kaydetmeniz gerekir.
4] Makalenin tamamını .html eki olarak indirin(Download)
RSS beslemesindeki tüm makalelerin bir özetini alıyorsanız ve makalenin tamamını indirmek istiyorsanız, yapmanız gerekenler burada.
Outlook'un (Outlook)Hesap Ayarlarında (Account Settings)RSS Akışları(RSS Feeds) sekmesini açın ve bir RSS Akışı(RSS Feed) seçin . Değiştir(Change ) düğmesine tıklayın ve makalenin(Click) tamamını bir .html eki olarak indir'i(Download the full article as an .html attachment) seçin .

Bu ayarlarla birlikte, bu RSS Akışı için ekleri otomatik olarak indir(Automatically download enclosures for this RSS Feed) seçeneğini de etkinleştirebilirsiniz . Bir makaledeki tüm ekleri indirmenize izin verir.
5] RSS Beslemelerini (Synchronize RSS Feeds)Ortak Besleme Listesine(Common Feed List) Senkronize Etme
Bunu yapmak için şu adımları izlemeniz gerekir:
- Dosya'yı(File) ve ardından Seçenekler'i(Options) tıklayın .
- Gelişmiş'i(Advanced) tıklayın .
- Windows'ta RSS Beslemelerini Ortak Besleme Listesine (CFL) Eşitle'yi(Synchronize RSS Feeds to the Common Feed List (CFL) in Windows) seçin .

Bazen bu sorun , RSS Akışı(RSS Feed) içeriğinin kaydedildiği PST dosyası bozulduğunda ortaya çıkar. Bu durumda, RSS(RSS) besleme öğelerini PST konumunda teslim etmek için ayrı bir (PST)PST dosyası oluşturmak için bu adımları izlemeniz gerekir .
Microsoft Outlook'ta Hesap Ayarları > (Account Settings)RSS Beslemeleri(RSS Feeds) sekmesini açın > Değiştir düğmesine(Change ) tıklayın > Klasörü Değiştir(Change Folder ) seçeneğini seçin ve Yeni Outlook Veri Dosyası'na(New Outlook Data File) tıklayın .
Artık yeni bir veri dosyası oluşturabilirsiniz. Bunu yaptıktan sonra Outlook'u(Outlook) yeniden başlatın ve yeni makaleler alıp almadığını kontrol edin.
Okuyun(Read) : Donma, bozuk PST, Profil, Eklenti vb. gibi Microsoft Outlook sorunlarını giderin
6] Yeni Outlook profili oluştur
Tüm e-posta hesapları, Outlook'ta(Outlook) bir profil altında kaydedilir . Profil bir şekilde bozulursa, bu tür sorunlarla karşılaşabilirsiniz. Daha sonra mevcut profili silmeniz, yeni bir tane oluşturmanız, o profile e-posta hesapları eklemeniz ve ardından yeni RSS beslemeleri eklemeniz(add new RSS feed) gerekir .
Mevcut profili silmek için bilgisayarınızda Denetim Masası'nı(Control Panel) açın ve görünümü Büyük simgeler olarak değiştirin. Posta (Microsoft Outlook)(Mail (Microsoft Outlook)) üzerine tıklayın(Click) . Ardından, Profilleri Göster(Show Profiles) düğmesine tıklayın > profili seçin ve Kaldır'a(Remove) tıklayın .
Daha sonra Ekle(Add ) butonuna tıklayarak yeni bir tane ekleyin . Şimdi yeni bir e-posta hesabı ve bazı RSS Beslemeleri(RSS Feeds) eklemeniz gerekiyor .
Umarım burada bir şey size yardımcı olur.(Hope something here helps you.)
Related posts
RSS Feeds Windows 10'de Outlook'a nasıl eklenir?
email forwarding Outlook Windows 10 için nasıl durdurulur
Outlook cache dosyalarını Windows 10'da nasıl temizlenir?
Windows 11/10 bir Outlook Calendar nasıl yazdırılır
Windows 10'da Outlook email and Mail app'te bir onay kutusu nasıl yerleştirilir
Disk Signature Collision problem içinde Windows 10 Nasıl düzeltilir
Convert AVCHD, Windows 10 için bu ücretsiz dönüştürücüleri kullanarak MP4'a
Details pane içinde File Explorer içinde Windows 10 nasıl gösterilir
CPU Windows 11/10'te tam speed or capacity'de çalışmıyor
Windows 10 devre dışı bırakmak veya silme Microsoft Outlook için Easy guide
Windows 10 içinde screen resolution iyiye Adjust senin Monitor
Etkinleştirme veya Windows 10 içinde Disable Archive Apps feature nasıl
Charmap and Eudcedit Dahili Aletleri Nasıl Kullanılır Windows 10
Group Policy Editor için Windows 10 Home Edition nasıl eklenir
Windows 10 bilgisayarda varsayılan Webcam nasıl değiştirilir
PLS file nedir? Windows 11/10'te bir PLS file nasıl oluşturulur?
Windows 10 üzerinde Data Usage Limit nasıl yönetilir?
Windows 11/10 bir Radar Chart nasıl oluşturulur
Windows 10 Alarms and Clocks app Nasıl kullanılır?
Fix Bluetooth Windows 10'teki ses gecikmesi
