Microsoft Edge'de varsayılan yazı tipi boyutu ve stili nasıl değiştirilir?
Yeni Chromium tabanlı Microsoft Edge , ayarlar da dahil olmak üzere tüm web siteleri için genel olarak yazı tipi boyutunu değiştirmenize olanak tanıyan ayarları içerir. Ayrıca ayarlar, bir web sayfası bu özelleştirmeyi sağlamadığında tarayıcının kullanması gereken varsayılan yazı tipi stillerini belirtmenize bile izin verir. Bugünün gönderisinde, Edge(Edge) tarayıcısında varsayılan yazı tipi boyutunu ve stilini nasıl değiştireceğinizi ve özelleştireceğinizi göstereceğiz .
(Change)Edge'de(Edge) varsayılan yazı tipi boyutunu ve stilini değiştirin
Tüm web sayfaları ve ayarlar için Microsoft Edge(Microsoft Edge) yazı tipi boyutunu ve stillerini özelleştirmek, görüntüleme gereksinimlerinize uymanıza olanak tanır. İşte nasıl:
Edge'de yazı tipi boyutunu değiştirme

Önceden tanımlanmış ayarları kullanarak Microsoft Edge'de(Microsoft Edge) varsayılan yazı tipi boyutunu değiştirmek için şu adımları izleyin:
- Microsoft Edge tarayıcısını açın .
- Sağ(Click) üstteki üç nokta (üç nokta) düğmesini tıklayın.
- Menüde Ayarlar'a(Settings) tıklayın .
- Görünüm'e(Appearance) tıklayın .
- “ Yazı Tipleri(Fonts) ” bölümünün altında, Yazı Tipi boyutu(Font size) açılır menüsünü kullanın ve önceden tanımlanmış bir seçenek belirleyin:
- Çok küçük.
- Küçük.
- Orta.
- Büyük.
- Çok büyük.
Adımları tamamladığınızda, yeni yazı tipi boyutu, ziyaret ettiğiniz web sitelerinin yanı sıra ayarlar sayfasına da yansıtılmalıdır.
Edge'de yazı tipi stilini özelleştirme
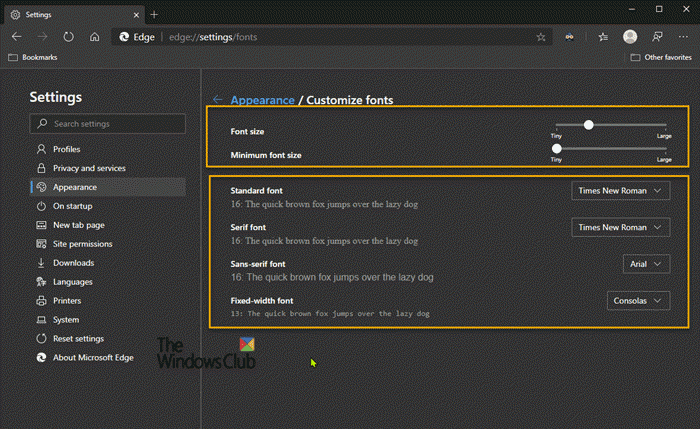
Varsayılan yazı tipi stillerini ve boyutunu daha ayrıntılı bir şekilde özelleştirmek için şu adımları izleyin:
- Microsoft Edge tarayıcısını açın .
- Sağ(Click) üstteki üç nokta (üç nokta) düğmesini tıklayın.
- Menüde Ayarlar'a(Settings) tıklayın .
- Görünüm'e(Appearance) tıklayın .
- “Yazı Tipleri” bölümünün altında, Yazı tiplerini özelleştir(Customize fonts) seçeneğini tıklayın.
- Yazı tipi boyutunun boyutunu ayarlamak için Yazı tipi boyutu(Font size) kaydırıcısını kullanın .
- Minimum boyutu artırmak veya azaltmak için Minimum yazı tipi boyutu kaydırıcısını kullanın.(Minimum font size slider)
- Aşağıdakiler için farklı bir yazı tipi stili seçmek için mevcut açılır menüleri kullanın:
- Standart yazı tipi
- yazı tipi
- Sans-serif yazı tipi
- Sabit genişlikli yazı tipi
Yukarıda özetlenen adımları tamamladıktan sonra, Microsoft Edge tarayıcısı ayarlar ve web siteleri için belirttiğiniz yazı tipi boyutunu kullanacak ve tanımlı bir yazı tipi ailesi olmayan bir web sitesini ziyaret ettiğinizde yeni varsayılan yazı tipi stillerini kullanacaktır.
And that’s all there is to this guide!
Related posts
Fix Blurry File Open dialog Google Chrome and Microsoft Edge Kutusu
Extensions menü düğmesini Microsoft Edge toolbar'dan nasıl kaldırılır
Nasıl, Windows 10 seti veya değişim Microsoft Edge homepage için
Home button'ye Microsoft Edge browser'ya ekleyin
Media Autoplay Microsoft Edge browser'de Nasıl Sınırlandırılır
Microsoft Edge, Windows 11/10'da açılmıyor
Nasıl Microsoft Edge devre dışı bırakırsak ya durdurma Video Autoplay için
Microsoft Edge ile web sitelerini Taskbar'ya nasıl sabitleyebilirim?
Microsoft Edge Restart'ü Restart'te Restart'de tutar
Microsoft Edge'da Smart Copy nasıl kullanılır?
Microsoft Edge'de Windows 10'te Sık Kullanılanlardaki değişiklikleri nasıl önlenir?
Chrome Themes Microsoft Edge browser'de Nasıl Kurulur
Google SafeSearch Microsoft Edge Windows 10'te Nasıl Yapılır?
Microsoft Edge browser'ları InPrivate mode'te açmak için bir kısayol oluşturun
Biz Microsoft Edge bu extension error couldn't load Fix
Duplicate Favorites Microsoft Edge browser'de nasıl kaldırılır
Edge Extensions and Add-ons Store Microsoft Edge için Best Themes
Windows 10'da Microsoft Edge browser'yi nasıl yeniden yükleme veya sıfırlanır
Windows 10'te Microsoft Edge'da bir web sitesi nasıl engellenir?
Microsoft Edge'ü Otomatik Olarak Silme Nasıl Exit'te Tarama Geçmişi
