Windows 11/10'da Minecraft'ta bağlantı noktası iletme çalışmıyor
Bazı Minecraft kullanıcıları, bağlantı noktası yönlendirmelerinin çalışmayı durdurduğunu bildiriyor. Bu nedenle, oyunun tadını sonuna kadar çıkaramazlar. Bu yazıda, Minecraft'ta (Minecraft)Port yönlendirmenin çalışmamasını bazı basit çözümler yardımıyla düzelteceğiz.
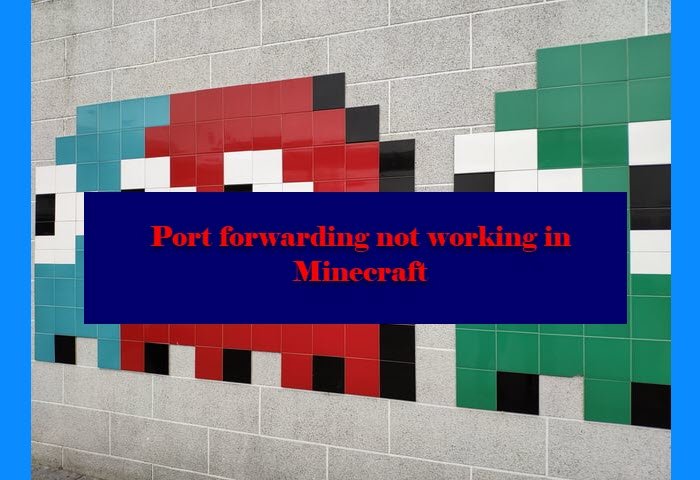
Port Yönlendirme Nedir?
(Port Forwarding)Bağlantı Noktası Eşleme(Port Mapping) olarak da bilinen Bağlantı Noktası Yönlendirme , iletişim isteklerini bir bağlantı noktasından diğerine yönlendirmek için kullanılır. Genellikle, ana bilgisayar yeniden yönlendirme oluşturmaktan sorumludur, ancak bazen bir ara bilgisayar olarak da kullanılabilir.
Oyuncular için olası bağlantıyı elde etmek ve gecikmesiz bir deneyim yaşamak için kullanılabilir. Minecraft'ta(Minecraft) , bu özelliği arkadaşlarının ve diğer oyuncuların sunucularına bağlanmak için kullanabilirsiniz.
Minecraft neden Bağlantı Noktası(Port) iletme sorunu yaşıyor ?
Minecraft'ın(Minecraft) sorunu yaşamasının ana nedeni oldukça esrarengiz. Ancak, Güvenlik Duvarı'nın(Firewall) eylemi engellemesi veya bilgisayarın genel ağ nedeniyle tanınmaması gibi çok belirgin bazı nedenler vardır . Verilen çözümler yardımıyla hatayı kolayca düzeltebilirsiniz.
Minecraft için (Minecraft)Bağlantı Noktası(Port) iletmeyi nasıl etkinleştiririm ?

- 25565 olan varsayılan Minecraft portunu açmamız gerekiyor.(Minecraft)
- Yönlendirici(Router) ayarlarınızı açın ve Bağlantı Noktası(Port) yönlendirme ayarlarını arayın . Bunu Gelişmiş(Advanced) veya Ağ(Networking) ayarları altında bulabilirsiniz .
- Ardından, “Özel Hizmet Ekle veya benzeri bir şeye tıklayın. Şöyle adlandırın – minecraft sunucusu(minecraft server) .
- Hizmet(Service) türü altında, TCP/UDP seçin .
- Dahili ve harici bağlantı noktası aralıklarında 25565 girin.
- Dahili IP adresi için özel IP'nizi girin. Bunun için ipconfig(ipconfig) komutunu çalıştırmanız gerekir . Sonuçlarda Wi-Fi(Wi-Fi) ve Ethernet adaptörlerinin listesini göreceksiniz .
(Fix Port)Windows 11/10 /10'da Minecraft'ta(Minecraft) Bağlantı Noktası iletmenin çalışmaması düzeltildi
Minecraft Bağlantı Noktası(Minecraft Port) iletme çalışmıyorsa yapabilecekleriniz bunlar-
- Ağınızı Özel Yapın
- Güvenlik Duvarını(Firewall) ve üçüncü taraf virüsten koruma yazılımını devre dışı bırakın
- Minecraft'ı Sıfırlayın veya Yeniden Yükleyin.
Onlar hakkında ayrıntılı olarak konuşalım.
1] Ağınızı Özel Yapın
Ağınızı keşfedilebilir hale getirmek için yapmanız gereken ilk şey, onu gizli hale getirmektir. Bunu yapmak oldukça kolaydır. Aynısını yapmak için verilen adımları izleyin.
- Görev Çubuğundan(Taskbar) ağ simgenize sağ tıklayın (veya ağ simgesini görmek için ok düğmesine tıklamanız gerekir) ve Ağ ve İnternet Ayarlarını Aç'ı seçin.(Open Network & Internet Settings.)
- Bağlı ağın Özellikleri'ne (Properties ) tıklayın .
- Ağ Profilinden (Network Profile, ) Özel'i seçin .(Private.)
Şimdi, bilgisayarınızı yeniden başlatın ve sorununuz çözülecektir.
2] Güvenlik Duvarını(Disable Firewall) ve üçüncü taraf virüsten koruma yazılımını devre dışı bırakın
Bu sorunla karşılaşmanızın bir başka nedeni de Güvenlik Duvarınızın(Firewall) bağlantı noktası iletmeyi engellemesidir. Bu nedenle, Windows Güvenlik Duvarı'nı( disable Windows Firewall) ve sahip olabileceğiniz tüm üçüncü taraf virüsten koruma yazılımlarını devre dışı bırakmanız gerekir. Bunu geçici olarak yapın ve sorunun çözülüp çözülmediğine bakın.
3] Minecraft'ı Sıfırla veya Yeniden Yükle
Windows'ta Minecraft oyun uygulamasını sıfırlayın ve(Reset the Minecraft game application in Windows) yardımcı olup olmadığına bakın.
Hiçbir şey işe yaramazsa, Minecraft'ı(Minecraft) yeniden yüklemeniz gerekir, çünkü bazen sorun yalnızca oyunun yeni yüklenmiş bir kopyası tarafından çözülebilecek bir aksaklıktan kaynaklanabilir. Oyunu kaldırmak için Win + I ile Ayarlar'ı (Settings ) açın ve Uygulamalar'a gidin . (Apps. )Uygulamayı arayın, Kaldır'a tıklayın ve (Uninstall )Kaldır (Uninstall ) düğmesine tekrar tıklayarak işleminizi onaylayın .
Son olarak, oyunu minecraft.com'dan(minecraft.com) yeniden yükleyin ve sorunun devam edip etmediğini görün.
Umarım, verilen çözümlerle Minecraft sorununu çözebilirsiniz .
Sonrakini Okuyun: (Read Next: )Resmi Mojang Mağazası aracılığıyla Minecraft Siparişi Verme Hatasını Düzeltin.(Fix Error Placing Order for Minecraft via the official Mojang Store.)
Related posts
Windows 10 PC'ye indirme Minecraft itmek edilemiyor
Fix Minecraft Windows 11/10'da dünyaya bağlanılamıyor
Minecraft game Uygulaması Windows 10'da Nasıl Sıfırlanır
Port Query Tool (PortQry.exe) Windows 10'de nasıl kullanılır?
Power Output USB Port Windows 10 üzerinde nasıl kontrol edilir
Windows 11/10 bir Radar Chart nasıl oluşturulur
Details pane içinde File Explorer içinde Windows 10 nasıl gösterilir
Best Windows 10 için ücretsiz ISO Mounter software
düzenlerken veya Windows 10 dosyayı kaydederken PDF text kaybolur
Bir PPS file nedir? Nasıl Windows 11/10 yılında PDF için PPS dönüştürmek için?
Charmap and Eudcedit Dahili Aletleri Nasıl Kullanılır Windows 10
CPU Windows 11/10'te tam speed or capacity'de çalışmıyor
Set Notepad++ default editor olarak Windows 11/10'teki .xml dosyaları için
Windows 10 Alarms and Clocks app Nasıl kullanılır?
Windows 10'de Windows.edb file nedir
Mail and Calendar app freezes, Çarpır veya Windows 11/10'de çalışmıyor
Windows 10 için en iyi Battery monitor, analitik ve istatistik uygulamaları
Group Policy Editor için Windows 10 Home Edition nasıl eklenir
Windows 10'te bir Trusted Site nasıl eklenir?
Windows 10'de DISM'yı kullanırken uzak procedure call hatası başarısız oldu
