Microsoft Store ve Xbox için Satın Alma Oturum Açma Ayarları nasıl değiştirilir?
Microsoft Store , çevrimiçi pazarda bulunan uygulamaları indirmenize ve satın almanıza olanak tanır. Uygulamalar, oyunlar, hizmetler ve daha fazlasını içerir. Satın alma seçeneği, birden fazla kullanıcı tarafından kullanıldığında sorun haline gelir. Zor kazanılan paranın boşa gitmemesi için her satın almanın onayınızdan geçtiğinden emin olmanız gerekir. Bu gönderide, Microsoft Store(Microsoft Store) için satın alma oturum açma ayarlarını nasıl değiştirebileceğinizi göstereceğiz . Hem Xbox One'da(Xbox One) hem de Windows 10'da(Windows 10) mevcut olduğu için ikisini de göstereceğiz.
(Change Purchase Sign-in Settings)Microsoft Store ve Xbox için Satın Alma Oturum Açma Ayarlarını Değiştirin
Çoğu kullanıcı, satın alma oturum açma ayarlarını değiştirmek istiyor, çünkü Windows 10 ve Xbox'taki (Xbox)Microsoft Store , her bir şey satın aldığınızda parolanızı soruyor. Birincil amaç, onu gerçek bir satın alma yapmaktır. Ancak, bilgisayarın veya konsolun tek kullanıcısıysanız, riski size ait olmak üzere, bunu devre dışı bırakmayı seçebilirsiniz.
1] Windows Mağazası(Windows Store) için Satın Alma Oturum Açma Ayarlarını Değiştirin(Change Purchase Sign-in Settings)
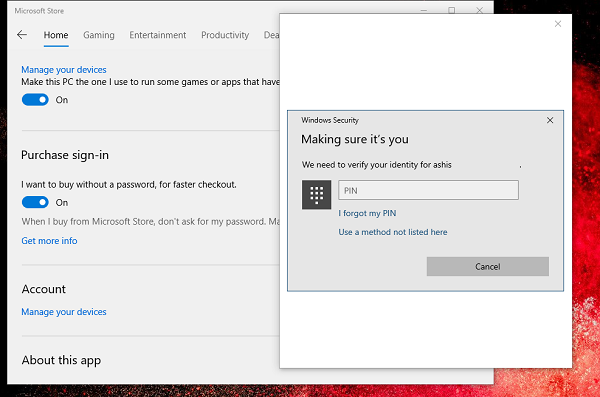
- (Click)Genellikle görev çubuğunda bulunan Microsoft Store'a (Microsoft Store)tıklayın . Elser , Başlat(Start) menüsünde bul
- (Click)Uygulamanın sağ üst köşesindeki üç noktayı tıklayın , ardından Ayarlar'ı(Settings) seçin .
- Satın alma oturumunu bulmak için kaydırın.
- Windows'un parola sormasını istemiyorsanız, açın.
- Parolanın sorulduğundan emin olmak için kapatın
- Ayarları değiştirirken, Windows sizden bir pin veya şifre kullanarak doğrulamanızı isteyecektir.
- Değiştirdiğinizde, yalnızca geçerli bilgisayar için geçerlidir, diğer bilgisayarlar için geçerli değildir.
2] Xbox One'da(Xbox One) Satın Alma Oturum Açma Ayarlarını Değiştirin(Change Purchase Sign-in Settings)
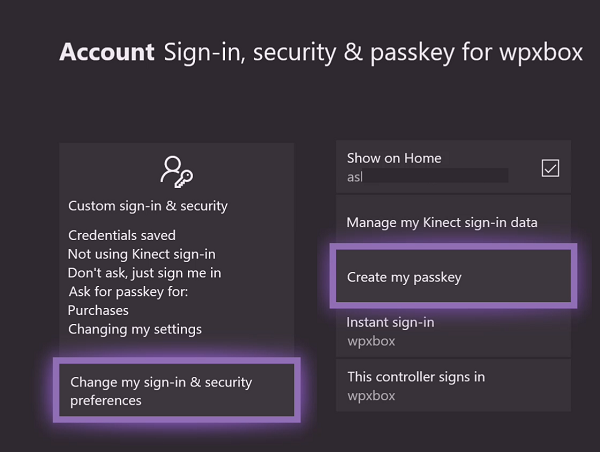
- (Press)Kılavuzu açmak için Xbox düğmesine (Xbox)basın .
- En sağa gidin ve Ayarları Seç'i seçin.
- (Navigate)Account > Sign-in , güvenlik ve parola seçeneğine gidin ( Microsoft Hesabı(Microsoft Account) parolanızı girmeniz istenebilir )
- (Choose)Oturum açma ve güvenlik tercihlerimi değiştirmeyi seçin > Aşırı sağa kaydırın ve (Scroll)Özelleştir(Customize) öğesini seçin .
- Yine sağa kaydırın ve bunlardan birini seçin
- (Ask)Alışveriş yapmak için şifremi iste
- Şifre gerekli değil.
Konsolun tek kullanımı sizseniz, Parola(Passkey) gerekli değil'i seçin. Yani bir dahaki sefere bir satın alma yaptığınızda, anında olacak. Parola(Passkey) sormayı seçerseniz , parolayı ayarlamanız istenecek ve ardından değişiklik uygulanacaktır.
Related posts
Xbox One video AutoPlay Microsoft Store'da nasıl devre dışı bırakılır?
Windows'un 10 Fix Xbox or Microsoft Store error 0x87e00017
Xbox, Windows 10 veya Microsoft Store için Fix Error 0x87e0000d
Fix Microsoft Store oturum açma error 0x801901f4, Windows 11/10 üzerinde
Microsoft Account sign, Windows 10'da error 0x800706d9'de
Microsoft Store error 0x80072F05 - Sunucu tökezledi
Windows 10 için taze Paint, kullanımı kolay bir boyama Microsoft Store app
Windows 10 için Balistik Mini Golf game Microsoft Store'da mevcut
Microsoft Store account ayrıntıları ve depolanan bilgileri nasıl değiştirilir
Fix Microsoft Store Error 0x80072F7D
Microsoft Store Güncellemeleri Nasıl Düzeltilir Beklemede veya Başlangıç İndirmede Sıkışmış
Slow download Microsoft Store için Hızlar Windows 11/10
Microsoft Store 'de En İyi Ücretsiz Windows 11/10 Apps Listesi
Error Code 0x80090016 PIN and Microsoft Store için Nasıl Düzeltilir
Windows 10'da Fix Microsoft Store Error 0xc03f40c8
Windows 10 için Time Lapse Creator app Microsoft Store'ten
Microsoft Store mevcut Windows 10 için 5 Best Social Media apps
Extract RAR Windows 10'daki dosyaları bu ücretsiz Microsoft Store apps
Add, Edit Payment Method, Windows Store'de Remove Credit Card
Remote Installation Apps Windows 10 üzerinde Nasıl Durdurulur
