Windows 10'da Kablosuz Ağ Hızını Artırın
Kablosuz ağ zayıfladığında işler yavaşlar ve bağlantınız çok sık kesilir. Zayıf sinyallere sahip bir ağda çalışmanın ne kadar rahatsız edici olduğunu zaten biliyorsunuz. 10/8/7, sinyal gücü zayıf olduğunda sizi bilgilendirir. Ancak kablosuz ağ sinyalini veya alımını iyileştirmek için atabileceğiniz adımlar nelerdir?
Kablosuz Ağ Hızını Artırın
Kablosuz ağ sinyalini nasıl iyileştirebilirsiniz? İşte size yardımcı olacak bazı ipuçları.
- Kablosuz Yönlendiricinizi(Wireless Router) veya Erişim Noktanızı(Access Point) Merkezi Bir(A Central Location) Konumda Yerleştirin
- Mümkünse Engelleri Kaldırın
- Yüksek Kazançlı Anten Kullanın
- (Stop Using)Bilgisayarlarda Kart Tabanlı Bağdaştırıcıları Kullanmayı Durdurun
- Kablosuz Tekrarlayıcı Kullanın
- Yönlendirici(Router) ve Adaptörlerin Ürün Yazılımını(Firmware) Yükseltin
- 802.11n'ye geçin.
1] Kablosuz Yönlendiricinizi(Place Your Wireless Router) veya Erişim Noktanızı(Access Point) Merkezi Bir Konumda Yerleştirin(A Central Location)
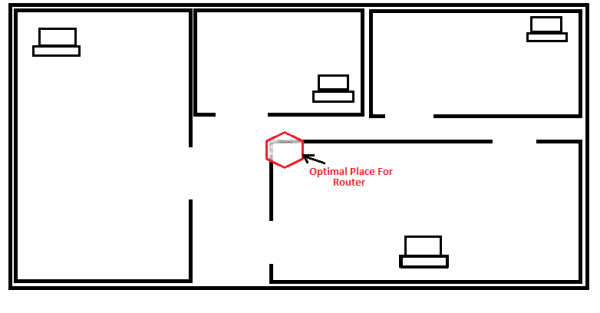
Evinize kurduğunuz kablosuz ağın merkez noktasını kontrol etmeniz ve kablosuz yönlendiriciyi buna göre yerleştirmeniz gerekir. Eviniz iki kattan oluşuyorsa ve ağa herhangi bir kattan erişmek istiyorsanız, yönlendiriciyi bir rafın üstüne yerleştirmek isteyebilirsiniz, böylece her iki kat da uygun sinyaller alır. Benzer şekilde, yönlendiriciyi tüm odaların ne kullanacağını kontrol edin ve yönlendiriciyi, odaların her birinin aşağı yukarı eşit mesafede olduğu bir yere yerleştirin.
Yönlendiriciyi bir köşe odaya yerleştirirseniz o odada iyi sinyaller alırsınız ancak evin diğer köşesindeki oda zayıf sinyaller alabilir. Ayrıca, bu durumda, sinyallerin çoğu evin dışına taşınır ve başkalarının kullanmaya başlamaması için ağı parolayla korumanız gerekir.
2] Mümkünse Engelleri Kaldırın
Ev duvarlarını hareket ettiremezken, kablosuz sinyallerin önündeki diğer engelleri hareket ettirebilirsiniz. Bunlara metal raflar, almirahlar vb. dahildir. Ayrıca yönlendiriciden dış duvarlardan, yani evin dış sınırlarını belirleyen duvarlardan uzaklaşmanız gerekir. Metal nesneler, sinyaller düz bir çizgide hareket ettiğinden ve engellerde bükülme kabiliyetine sahip olmadığından kablosuz sinyallerin yolunu engelleyecektir. Sinyalleri dış duvarlara yerleştirmek, sinyal gücünün çoğunu komşularınıza verecektir.
3] Yüksek Kazançlı Anten Kullanın
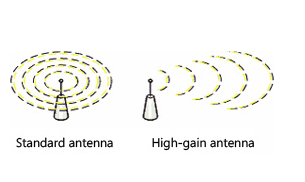
Farklı yönlendirici modelleriyle birlikte gelen varsayılan anten çok yönlüdür. Bu, her yöne sinyal gönderdikleri anlamına gelir. Bu gibi durumlarda, yönlendiriciniz dış duvarlara doğru yerleştirilmişse, sinyallerin yarısı evin dışına çıkar. Ayrılabilir bir anten ise, kablosuz sinyali iyileştirmek için yüksek kazançlı antenle değiştirin. Yüksek kazançlı bir anten, sinyalleri istediğiniz açılarda odaklamanıza olanak tanır.
4] Bilgisayarlarda Kart Tabanlı Bağdaştırıcıları Kullanmayı Durdurun(Stop Using)

Dizüstü bilgisayarınızda veya bilgisayarınızda yerleşik kablosuz ağ özelliği varsa, sorun değil. Değilse ve kart tabanlı kablosuz ağ bağdaştırıcıları kullanıyorsanız, büyük olasılıkla bilgisayarlarınız yönlendiriciyle "konuşamayacak". Bu, yönlendiricinizin bilgisayarlarınıza güçlü sinyaller göndermesine rağmen, kart tabanlı kablosuz ağ bağdaştırıcılarının uygun güçte sinyalleri geri gönderme işlevine sahip olmadığı anlamına gelir. Kablosuz ağların düzgün çalışması için hem yönlendiricinin hem de bilgisayarların düzgün iletişim kurabilmesi gerekir. Kart tabanlı kablosuz adaptörleri USB(USB) kablosuz ağ adaptörleriyle değiştirmenizi öneririm . USB kablosuz ağ bağdaştırıcılarını kullanmanın bir başka yararı da, kablosuz ağınızı iyileştirecek yüksek kazançlı anteni kullanmalarıdır.
5] Kablosuz Tekrarlayıcı Kullanın
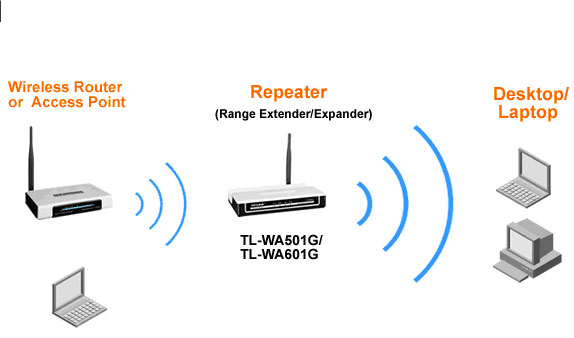
Tıpkı radyo istasyonlarının zayıf sinyalleri yakalamak ve onları iletmeden önce güçlendirmek için düzenli mesafelerde bir tekrarlayıcı kullanması gibi, ev ağınızda kablosuz tekrarlayıcıları kullanabilirsiniz. Kablosuz tekrarlayıcı kullanmanın amacı, zayıf sinyalleri almak ve sinyal gücünü artırdıktan sonra bunları belirli bir yöne göndermektir. Bu sadece ağın gücünü arttırmaya izin vermeyecek, aynı zamanda ağın daha geniş bir alana yayılmasına da yardımcı olacaktır.
6] Yönlendirici(Router) ve Adaptörlerin Ürün Yazılımını(Firmware) Yükseltme
Yönlendirici ve adaptör satıcıları, ürünleriyle ilgili bellenimi güncellemeye devam ediyor. (updating the firmware)Güncellemeler satıcıların web sitelerinde mevcuttur. Güncellemeler için bu web sitelerini düzenli aralıklarla kontrol etmeyi alışkanlık haline getirin. Cihazlarınızda herhangi bir güncelleme bulursanız, onları yükseltin. Bu, yalnızca ürünlerinizin performansını artırmakla kalmaz, aynı zamanda ürünün sağladığı güvenliği de artırır.
İPUCU : (TIP)Ethernet kablosu takılıyken Wi-Fi'yi otomatik olarak nasıl kapatabileceğinizi görün .
7] 802.11n'ye taşı
Ağ cihazlarının çoğu 802.11g teknolojisi etrafında inşa edilmiştir. 802.11n teknolojisi burada ve daha iyi kararlılıkla daha yüksek hızlar sunuyor. Eski yönlendiricinizi ve ağ bağdaştırıcılarınızı değiştirerek 802.11n'ye geçmeyi düşünün. Ayrıca, ekipman satın alırken daha iyi performans için hepsini tek bir satıcıdan satın alın.
Windows PC'nizde zayıf WiFi performansı veya Düşük Wi-Fi sinyali(Low Wi-Fi signal) varsa bunu kontrol edin ve WiFi Hızını ve Sinyal gücünü ve kapsama alanını(Increase WiFi Speed and Signal strength and coverage area) nasıl artıracağınızı öğrenmek için bunu kontrol edin . Wi-Fi alımını ve performansını iyileştirmek için WiFi Dolaşım Hassasiyetini(WiFi Roaming Sensitivity) veya Agresifliğini(Aggressiveness) değiştirin .
Yukarıdaki ipuçları kablosuz sinyali iyileştirmeye yardımcı olur. Kablosuz ağ gücünü artırmak için önemli bir şey biliyorsanız, lütfen bizimle paylaşın.(The above tips help improve the wireless signal. If you know anything important to improve wireless network strength, please share it with us.)
Related posts
Windows 10'da gizli Wi-Fi ağlarına bağlanmanın 3 yolu
Wi-Fi ağlarına bağlanmak için Windows 10'da WPS nasıl kullanılır
Nasıl Windows 10 proxy sunucu ayarlarını yapılandırmak için
Bir Windows 10 hotspot nasıl yapılır: Tüm Bilmeniz gereken
Windows 10'da bir VPN'yı nasıl ekleyebilir ve kullanabilirsiniz (bilmeniz gereken tek şey)
Windows 10'da FTP sürücüleri, ağ sürücüleri ve web paylaşımları nasıl eşlenir
Chrome 64-bit veya Chrome 32-bit: Windows 10 veya daha eski sürümler için istediğiniz sürümü indirin
Windows 10'da Kablosuz veya Ağ Yazıcısı Nasıl Eklenir
Ölçülü bağlantı nedir? Windows 10'da ölçülü bağlantılar nasıl etkinleştirilir
TeamViewer nasıl kullanılır: Windows 10 ve Windows 10 Mobile için Uzaktan Kontrol uygulaması
Wi-Fi Network Adapter Report Windows 10'da nasıl oluşturulur
Xbox Live bağlantınızı kontrol etmek için Windows 10'da Xbox Ağı nasıl kullanılır?
Nasıl Windows 10 yeni Wi-Fi Network Profile eklemek
Windows 10'de InternetOff ile Quickly Turn Internet connection AÇIK veya KAPALI
Provide Windows 10 kullanıcılarına Windows Remote Assistance kullanıcılarına uzaktan destek
Miracast kullanarak Windows 10 Mobile'dan bir TV'ye veya monitöre nasıl yansıtılır
Windows 10'dan WiFi'ye nasıl bağlanılır
Windows 10 Güncellemeleri için Bant Genişliği Sınırları Nasıl Değiştirilir
Internet Connection Sharing (ICS) Windows 10'te Nasıl Devre Dışı Bırakılır
Windows 11'daki Wi-Fi'yi nasıl etkinleştirebilir veya devre dışı bırakırım?
