Windows 10'da İnternet Bağlantı Paylaşımı (ICS) nasıl devre dışı bırakılır
Windows 10'da(Windows 10) İnternet Bağlantı Paylaşımı'nı (ICS)(Internet Connection Sharing (ICS)) devre dışı bırakmak istiyorsanız , bu adım adım kılavuzu izleyin. Windows 10 yerleşik bir seçenekle birlikte geldiğinden, bu işlevi devre dışı bırakmak için herhangi bir ek yazılım yüklenmesi gerekmez .
ICS veya İnternet Bağlantı Paylaşımı , bir bilgisayarın internet bağlantısını bir (Internet Connection Sharing)Yerel Alan Ağına(Local Area Network) veya LAN'a(LAN) bağlı birden fazla bilgisayarla paylaşmanıza izin veren bir özelliktir . Yani NAT(NAT) teknolojisi ile tek bir IP adresinden birden fazla bilgisayara internet bağlantısı sağlamak mümkündür .
Windows 10'da (Windows 10)İnternet Bağlantı Paylaşımını(Internet Connection Sharing) ( ICS ) Devre Dışı Bırakma
Windows 10'da (Windows 10)İnternet Bağlantı Paylaşımını(Internet Connection Sharing) ( ICS ) devre dışı bırakmak için şu adımları izleyin :
- Çalıştır istemini açmak için Win+R tuşlarına basın.
- ncpa.cpl yazın(ncpa.cpl) ve Enter düğmesine basın.
- Ağ bağdaştırıcısına sağ tıklayın.
- Özellikler(Properties) seçeneğini seçin .
- Paylaşım(Sharing) sekmesine geçin .
- Diğer ağ kullanıcılarının bu bilgisayarın İnternet bağlantısı üzerinden bağlanmasına izin ver(Allow other network users to connect through this computer’s Internet connection) onay kutusundaki işareti kaldırın .
- Tamam(OK) düğmesini tıklayın .
Çalıştır(Run) istemini açmak için Win+R basın . Ncpa.cpl yazın ve Ağ (Type)Bağlantıları (Network Connections ) penceresini açmak için Enter düğmesine basın. (Enter )Alternatif olarak, Görev Çubuğu(Taskbar) arama kutusunda “ağ bağlantıları” arayabilir ve ilgili sonuca tıklayabilirsiniz. Pencereyi açtıktan sonra, istediğiniz ağ bağdaştırıcısına sağ tıklayın ve Özellikler(Properties) seçeneğini seçin.
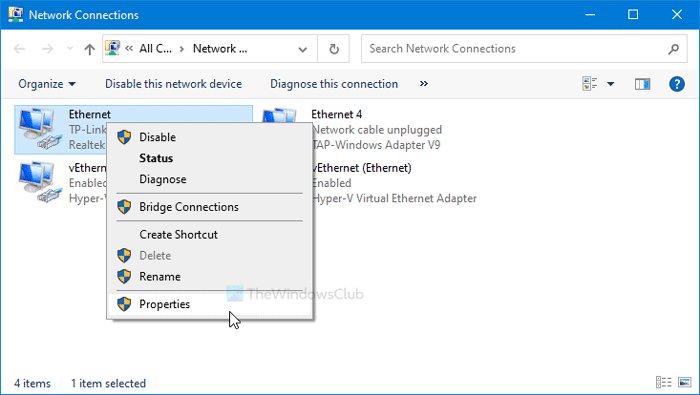
Ardından, Paylaşım sekmesine geçin ve (Sharing )Diğer ağ kullanıcılarının bu bilgisayarın İnternet bağlantısı üzerinden bağlanmasına izin ver(Allow other network users to connect through this computer’s Internet connection) onay kutusundaki işareti kaldırın .
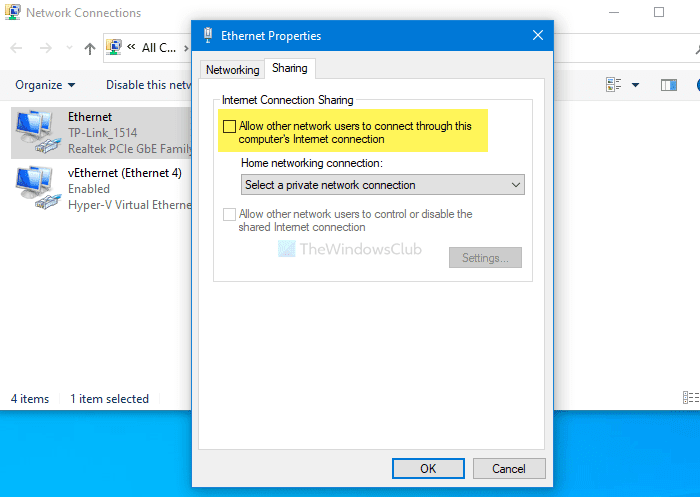
Değişikliği kaydetmek için Tamam (OK ) düğmesine tıklayın .
Bu yöntem, bağlantı kaynağı bazında çalışır. Başka bir deyişle, birden fazla internet kaynağı için devre dışı bırakmak istiyorsanız, her biri için adımları tekrarlamanız gerekir. Ancak, tamamen devre dışı bırakmak isterseniz, Hizmetler(Services) panelini kullanabilirsiniz.
İlgili(Related) : İnternet Bağlantı Paylaşımı, Windows 10'da çalışmıyor(Internet Connection Sharing not working on Windows 10) .
(Turn)Hizmetleri kullanarak İnternet Bağlantı Paylaşımını (Internet Connection Sharing)((ICS) ICS ) kapatın
Hizmetler'i kullanarak Windows 10'da (Windows 10)İnternet Bağlantı Paylaşımını(Internet Connection Sharing) ( ICS ) kapatmak için şu adımları izleyin:
- Görev Çubuğu arama kutusunda hizmetleri(services) arayın .
- İlgili sonuca tıklayın.
- İnternet Bağlantı Paylaşımı'na (ICS)(Internet Connection Sharing (ICS)) çift tıklayın .
- Durdur(Stop) düğmesini tıklayın .
- Başlangıç türü(Startup type) açılır listesinden Devre Dışı(Disabled) öğesini seçin .
- Tamam(OK) düğmesine tıklayın .
Bu adımların ayrıntılı versiyonuna bir göz atalım.
Başlamak için, Görev Çubuğu(Taskbar) arama kutusunda hizmetleri arayın ve ilgili sonuca tıklayın. Ardından, İnternet Bağlantı Paylaşımı'nı (ICS) (Internet Connection Sharing (ICS) ) bulun ve üzerine çift tıklayın. Durdur (Stop ) düğmesine tıklayın(Click) .
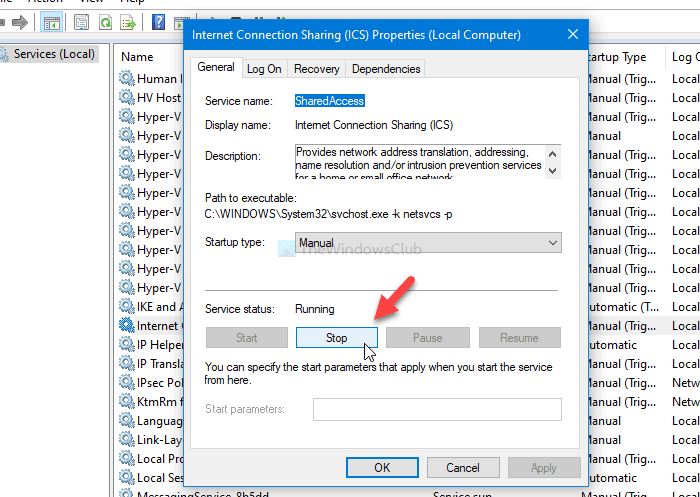
Bunu takiben, Başlangıç türü (Startup type ) açılır listesini genişletin ve Devre Dışı öğesini(Disabled) seçin .
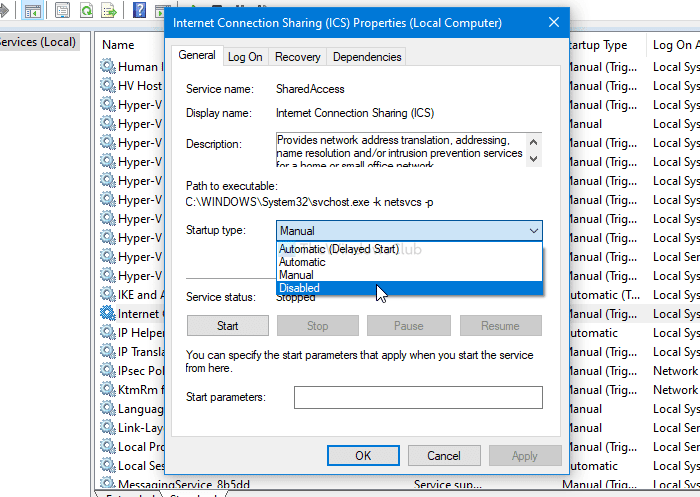
Ardından, değişikliği kaydetmek için Tamam düğmesini tıklayın.(OK )
Umarım yardımcı olur.
Sonraki oku(Read next) : İnternet Bağlantı Paylaşımı etkinleştirilirken bir hata oluştu .
Related posts
Internet Connection Sharing Windows 10'de çalışmıyor
Router IP address Windows 10 - Router IP address - IP Address Lookup
Improve Wireless Network Speed Windows 10'de
Nasıl Windows 10 proxy sunucu ayarlarını yapılandırmak için
Windows 10'da Windows 10'da bir FTP server'e bağlanma, File Explorer'den
Windows 10'dan WiFi'ye nasıl bağlanılır
Backup and Restore WiFi veya Wireless Network Profiles Windows 10'teki
Network hisseleri Windows 10'de nasıl oluşturulur
Firewall and Network Protection Windows 10'de ve bu bölümü nasıl gizleyeceğiniz
Windows 10'da DNS ayarlarını değiştirmenin 3 yolu
Windows 10'da WiFi şifrenizi unuttuğunuzda öğrenmenin 4 yolu
Wi-Fi ağlarına bağlanmak için Windows 10'da WPS nasıl kullanılır
Nasıl Windows 10 yeni Wi-Fi Network Profile eklemek
Windows 10'da en çok veriyi hangi uygulamaların kullandığını nasıl takip edebilirim?
Ölçülü bağlantı nedir? Windows 10'da ölçülü bağlantılar nasıl etkinleştirilir
Windows 10'da IP adresini değiştirmenin 3 yolu
TeamViewer nasıl kullanılır: Windows 10 ve Windows 10 Mobile için Uzaktan Kontrol uygulaması
Windows 10 için Ücretsiz Wireless Networking Tools
Advanced IP Scanner, Windows 10 için ücretsiz bir IP scanner
Windows 10'da gizli Wi-Fi ağlarına bağlanmanın 3 yolu
