Hangi iPhone'um var? iPhone modelinizi 3 farklı şekilde nasıl anlatırsınız
Doğum günümde paketi açtıktan sonra, aklıma gelen ilk sorulardan biri, hangi iPhone'a sahip olduğumu nasıl anlayacağımdı. Basit ambalaj yardımcı olmadı, bu yüzden “Hangi iPhone'a sahibim?” Diye merak eden tek kişi olmayabileceğimi düşündüm. (“Which iPhone do I have?”). Elbette farklı iPhone'ların çevrimiçi görüntülerini aramayı düşündüm. Ancak Apple her seferinde önemli tasarım değişiklikleri yapmıyor, bu nedenle şimdiye kadar piyasaya sürülen otuz üç iPhone modelini fiziksel görünümlerine göre ayırt etmek zor. Neyse ki , (Luckily)"Hangi iPhone'um var?"(“What iPhone do I have?”) gibi soruları yanıtlamanın üç kolay yolunu daha buldum. veya “iPhone'um hangi model?” (“What model is my iPhone?”). Onlar hakkında her şeyi öğrenmek için bu kılavuzu okuyun:
NOT:(NOTE:) Bu eğitimdeki bazı adımlar yalnızca iPhone'unuz açıksa ve iOS 10.3 veya daha yenisini çalıştırıyorsa kullanılabilir. Açmadan hangi iPhone'a sahip olduğunuzu bilmek istiyorsanız, bu öğreticinin son bölümüne gidin.
1. Hangi(Which) iPhone'um var? Apple Kimliğinizin(Apple ID) altındaki cihaz listesinden öğrenin
Hangi iPhone'a sahip olduğumu söylemenin en hızlı yolunun Ayarlar'dan(Settings) olduğunu buldum . iPhone'unuzun ana ekranında Ayarlar(Settings) üzerine dokunun . Simgesi, aşağıda görüldüğü gibi gri bir dişlidir.

Ne tür bir iPhone'unuz olduğunu söylemek için ilk adım olarak Ayarlar'ı(Settings) açın
Ardından, Ayarlar(Settings) ekranının üst kısmındaki Apple Kimliği profilinize dokunun.(Apple ID)
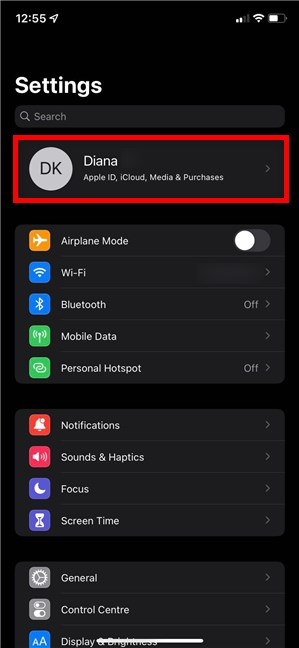
Bir iPhone'un Ayarlarındaki Apple Kimliği(Apple ID) girişi
İPUCU:(TIP:) Daha fazla güvenlik için bir iPhone veya iPad'de Apple Kimliğiniz için iki adımlı doğrulamayı etkinleştirmek(activate two-step verification for your Apple ID) isteyebilirsiniz .
Bir sonraki ekranın altında, sahip olduğunuz tüm Apple cihazlarının bir listesini görebilirsiniz. Birincisi, kullanmakta olduğunuz iPhone'dur ve modeli aşağıda görüldüğü gibi küçük metin olarak görüntülenir.
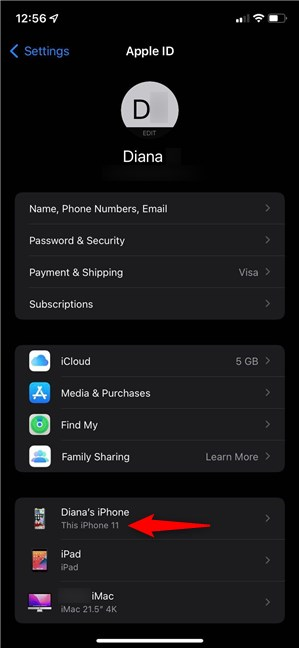
Profilimin altındaki cihazların listesi, hangi model iPhone'a sahip olduğumu bilmeme izin veriyor
iPhone'unuzun adına dokunmak sizi , sürümü gibi diğer yararlı verilerle birlikte hangi iPhone'a sahip olduğunuzu söylemenin iki yolunun bulunduğu Cihaz Bilgisi ekranına götürür.(Device Info)
iPhone'unuzun modeli, üstteki resmin altında ve Cihaz bilgisi altındaki (Device info)Model alanında görüntülenir .

iPhone modeli, Cihaz Bilgisi(Device Info) ekranında iki kez gösterilir
2. Hangi iPhone'um var? Hakkında Ayarlar'dan öğrenin
Ayarlar(Settings) uygulaması , iPhone'unuzun modelini söylemenin başka bir yolunu da sunar. Ayarlar'ı(Settings) açın ve Genel'e(General) gidin .
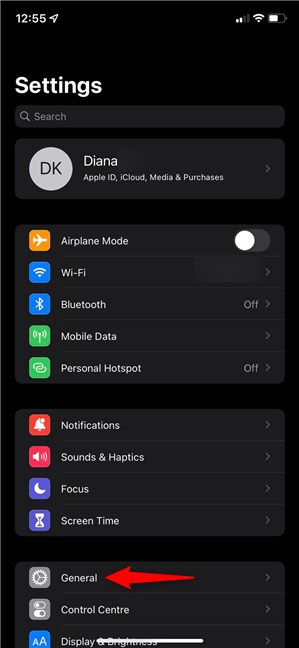
(Access General Settings)Hangi iPhone'a sahip olduğunuzu öğrenmek için Genel Ayarlar'a erişin
Genel(General) ekranında , Hakkında(About) adlı ilk girişe dokunun .
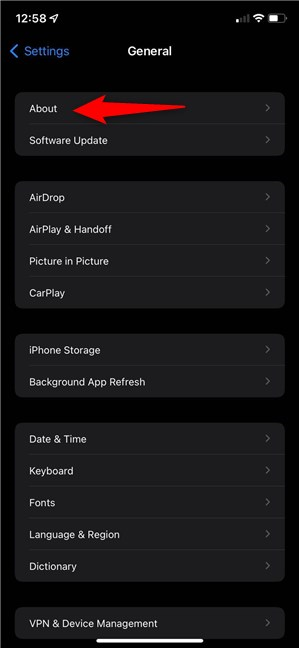
(Press)iPhone'unuz hakkında daha fazla bilgi görmek için ilk girişe basın
Bu , aşağıda görüldüğü gibi iPhone'unuzun Model Adını(Model Name) bulabileceğiniz Hakkında(About) ekranını açar .
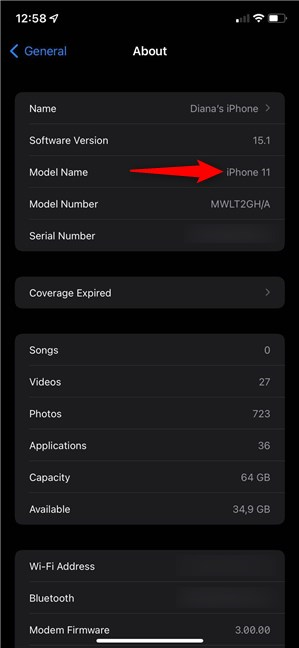
Hangi iPhone'a sahip olduğunuzu öğrenmek için Model Adını(Model Name) kontrol edin
NOT:(NOTE:) Model Adı(Model Name) girişi yalnızca iPhone'unuz iOS 12.2 veya daha yenisini çalıştırıyorsa kullanılabilir. Daha eski bir iPhone kullanıyorsanız, Model Numarası(Model Number) girişine bir kez dokunun ve yanındaki değerin değiştiğini görebilirsiniz. Model Numarasının(Model Number) yanında görüntülenen yeni değer , aşağıda görüldüğü gibi A ile başlamalıdır .

iPhone'unuzun Model Numarasını(Model Number) öğrenin
Yeni Model Numarası(Model Number) değerini bulmak ve sahip olduğunuz iPhone'u bulmak için sonraki bölümün sonundaki listeyi kullanın .
3. Cihazda yazılı numarayı kontrol ederek açmadan hangi iPhone'a sahip olduğumu nasıl anlarım
Önceki iki yöntem, yalnızca bir iPhone'un Ayarlarına(Settings) erişebiliyorsanız kullanışlıdır . Neyse ki, hangi iPhone'a sahip olduğunuzu, üzerinde yazılı olan Model(Model ) numarasını kontrol ederek açmadan veya kilidini açmadan bulmanın bir yolu var . Model numarası , önceki bölümde tartışıldığı gibi A harfiyle(Model ) başlar .
İlk olarak, iPhone'unuzun arka kapağını inceleyin. Daha eski cihazlarda, iPhone'unuzun arkasında çok küçük harflerle yazılmış Modeli(Model) bulabilirsiniz .

Eski bir iPhone SE'nin arkasına kazınmış Model Numarası(Model Number)
Arkasında bir Model(Model) damgası görmüyorsanız , iPhone 8 veya daha yeni bir modeliniz var demektir. Bu durumda, iPhone'unuzun SIM kart(SIM card) tepsisini çıkarın ve açıklığın içine bakın - gerekirse parlak bir ışık ve büyüteç kullanın. Aşağıdaki resimde gösterildiği gibi, yuvanın üst iç kenarına basılmış bir sayı görmelisiniz.

Bir iPhone 11 SIM tepsisi yuvasının iç üst kenarına kazınmış Model Numarası(Model Number)
Model numarasına sahip olduğunuzda, hangi iPhone'a sahip olduğunuzu öğrenmek için aşağıdaki listede bulun:
- A2484 , A2641 , A2643 , A2644 , A2645 - iPhone 13 Pro Maks(Pro Max)
- A2483 , A2636 , A2638 , A2639 , A2640 - iPhone 13 Pro
- A2482 , A2631 , A2633 , A2634 , A2635 - iPhone 13
- A2481 , A2626 , A2628 , A2629 , A2630 - iPhone 13 mini
- A2342 , A2410 , A2411 , A2412 – iPhone 12 Pro Maks(Pro Max)
- A2341 , A2406 , A2407 , A2408 – iPhone 12 Pro
- A2172 , A2402 , A2403 , A2404 – iPhone 12
- A2176 , A2398 , A2399 , A2400 – iPhone 12 mini
- A2275 , A2296 , A2298 – iPhone SE (2. nesil)
- A2160, A2215, A2217 – iPhone 11 Pro
- A2161 , A2218 , A2220 – iPhone 11 Pro Maks(Pro Max)
- A2111, A2221, A2223 – iPhone 11
- A1920 , A2097 , A2098 , A2099 , A2100 – iPhone XS
- A1921 , A2101 , A2102 , A2103 , A2104 – iPhone XS Maks(XS Max)
- A1984 , A2105 , A2106 , A2107 , A2108 – iPhone XR
- A1865, A1901, A1902 – iPhone X
- A1863, A1905, A1906 – iPhone 8
- A1864, A1897, A1898 – iPhone 8 Plus
- A1660, A1778, A1779 – iPhone 7
- A1661, A1784, A1785 – iPhone 7 Plus
- A1633, A1688, A1700 – iPhone 6s
- A1634 , A1687 , A1699 – iPhone 6s Plus
- A1549, A1586, A1589 – iPhone 6
- A1522, A1524, A1593 – iPhone 6 Plus
- A1662 , A1723 , A1724 – iPhone SE (1. nesil)
- A1453 , A1457 , A1518 , A1528 , A1530 , A1533 – iPhone 5s
- A1456 , A1507 , A1516 , A1529 , A1532 – iPhone 5c
- A1428, A1429, A1442 – iPhone 5
- A1387, A1431 – iPhone 4s
- A1332, A1349 – iPhone 4
- A1325, A1303 – iPhone 3GS
- A1241, A1324 – iPhone 3G
- A1203 – iPhone
Sizce Apple , hangi iPhone'a sahip olduğunuzu söylemenin daha kolay bir yolunu sağlamalı mı?
Ayarlar(Settings) uygulamasından hangi iPhone'a sahip olduğunuzu bulmak kolay olsa da , başlatamazsanız işler daha karmaşık hale gelir. Deneyimli kullanıcılar bile belirli modelleri yalnızca görünümlerine göre ayırt etmekte zorlanırlar ve cihazınıza kazınmış Model numarasını bulmak zor olabilir. (Model)İPhone'unuzun(Did) hangi model olduğunu söylemeyi başardınız mı? iPhone'unuza kazınmış küçük harfleri bulmak karmaşık mıydı? Apple'ın(Apple) daha basit bir alternatif sunması gerektiğini düşünüyorsanız, yorumlar bölümünde bize bildirin .
Related posts
Telefonunuzu Windows 10'den nasıl kaldırabilirsiniz (telefon bağlantısını)
SIM card'nizin PUK code'ini almanın 3 yolu
NFC nedir? NFC nasıl kullanılır
iPhone'lar NFC var mı? Nasıl iPhone'da NFC açabilirim?
iPhone'umu Windows 10 ile bilgisayarıma nasıl bağlarım?
Android akıllı telefonunuzdaki el feneri nasıl açılır
çok yönlü midranger: Nord CE 5G inceleme OnePlus
Nasıl share internet için USB üzerinden PC'ye bir Android smartphone dan
Bluetooth'ü Android'da açmanın 3 yolu (Samsung cihazları dahil)
Basit sorular: SoC (Çip Üzerinde Sistem) nedir?
Android akıllı telefonunuzda veya tabletinizde bozuk şarj cihazları ve USB kabloları nasıl belirlenir
Uçakla seyahat ederken powerbank taşıyabilir miyim? -
Huawei akıllı telefonumu Windows ile bilgisayarıma nasıl bağlarım?
Gorilla Glass nedir? 2.5D cam nedir? Nasıl karşılaştırırlar?
Bluetooth ile bir Android akıllı telefondan Windows 10'a dosya gönderin
iPhone'un (hala) 2022'de berbat olmasının 13 nedeni -
iPhone'umun veya iPad'imin ekran çözünürlüğü nedir? öğrenmenin 3 yolu
iPhone veya iPad'inizde SIM PIN'i nasıl değiştirilir veya kaldırılır
iPhone'unuzdaki zil sesleri nasıl değiştirilir?
iPhone'lar ve Android akıllı telefonlar arasındaki 17 fark -
