Igfxem.exe uygulama hatası - Bellek okunamadı
Windows'ta(Windows) , bazı hatalar şifrelidir ve kendilerini gerçekten açıklamayanlar, diğerleri ise hata kodunu gösterir ve yanında mesajın bir satırını görüntüler. Bu, sorunu tam olarak belirlemenize ve istediğiniz bir eylem planını izlemenize yardımcı olur. igfxem.exe belleği okunamadı hatası böyle bir örnektir.
(Intel Graphics Executable Main Module)Kısaca IgfxEM modülü(IgfxEM module) olarak adlandırılan Intel Graphics Executable Ana Modülü , Windows işletim sisteminin bir parçasıdır . Arka planda çalışır.
igfxem.exe uygulama hatası – Bellek okunamadı
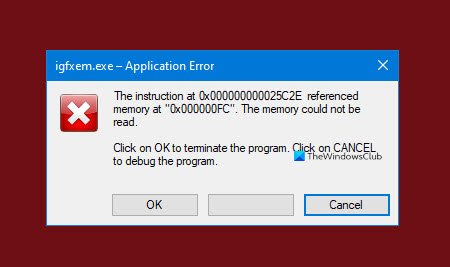
IBM iSeries ( AS/400 ) veri kuyruklarından okumak ve bunlara yazmak için AS/400 Data Queue ActiveX denetimini ( Mseigdq.dll ) kullanan Microsoft .NET Framework uygulamalarını çalıştırdığınızda , bu hatayla karşılaşabilirsiniz. Aşağıdaki mesajı taşır.
UygulamaAdı – Uygulama Hatası
“Bellek adresindeki” talimat, “0x00000000” adresindeki belleğe atıfta bulundu. Bellek okunamadı".
(Click)Programı sonlandırmak için Tamam'a tıklayın
(Click)Programda hata ayıklamak için İPTAL'e (CANCEL)tıklayın
Hatayla başa çıkmak için bu yöntemleri deneyin.
- Sanal Belleği Artırın
- (Download)Microsoft .NET Framework'ü (Microsoft .NET Framework)indirin ve güncelleyin
- Intel Grafik Sürücülerini Yeniden Yükleyin
- Sistem Dosyası Denetleyicisini Çalıştırın
Aşağıdaki yöntemlerin ayrıntılı açıklamasına bakın.
1] Sanal Belleği Artırın
Bu soruna hızlı bir çözüm olarak , RAM belleğindeki yükü azaltmak için sanal belleği artırabilirsiniz(increase the virtual memory) .
Bu PC'ye(This PC) sağ tıklayın ve Özellikler'i(Properties) seçin .
Yeni bir ekrana yönlendirildiğinizde Gelişmiş sistem ayarları(Advanced system settings) bağlantısını tıklayın .
Ayarlar düğmesine basın ( (Settings)Performans(Performance) başlığı altında görünür ).
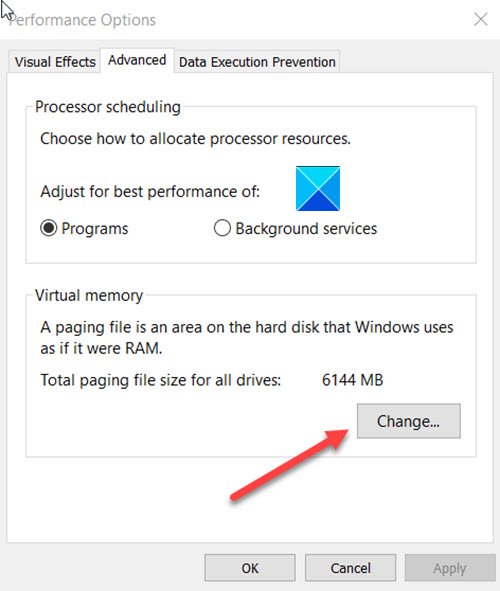
Gelişmiş(Advanced) sekmesine geçin . Değiştir(Change) düğmesini tıklayın .
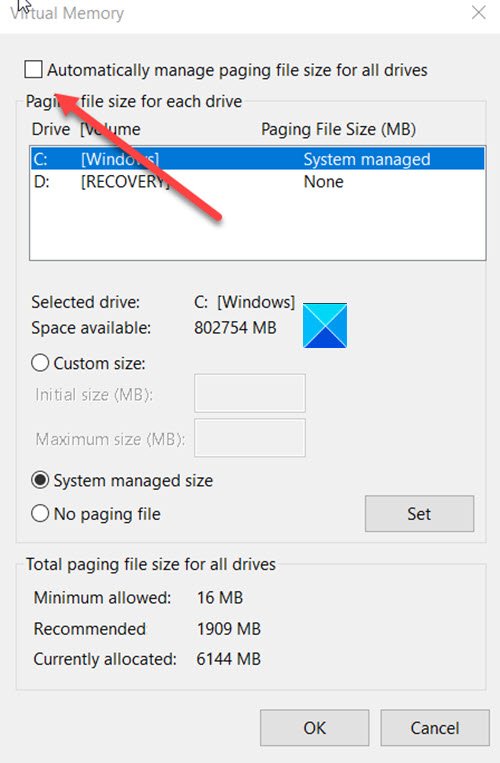
Burada, ' Tüm sürücüler için disk belleği dosyası boyutunu otomatik olarak yönet(Automatically manage paging file size for all drives) ' ile ilgili kutunun işaretini kaldırın .
Sorun veren sürücüyü seçin ve önceki boyuttan önemli ölçüde daha büyük bir özel boyut ayarlayın.
Değişiklikleri uygulamak için Ayarla'yı(Set) tıklayın .
Tamam düğmesine basın ve bilgisayarınızı yeniden başlatın.
2] Microsoft .NET Framework'ü (Microsoft .NET Framework)indirin(Download) ve güncelleyin
Bunun için resmi Microsoft sitesini ziyaret edin ve (official Microsoft site)Microsoft.NET Framework'ün güncellenmiş sürümünü buradan indirin. Ardından, kurulumu tamamlamak için talimatları izleyin.
3] Intel Grafik Sürücülerini Yeniden Yükleyin
Intel.com web sitesini ziyaret edin ve Grafik Kartınız(Graphics Card) için en son Intel sürücülerini indirin(download the latest Intel drivers) . Bunu yapmak için Intel Driver & Support Assistant'ı(Intel Driver & Support Assistant) kullanabilirsiniz.
Okuyun(Read) : Intel Grafik Sürücüleri sorunlarını giderin(Troubleshoot Intel Graphics Drivers problems) .
4] Sistem Dosyası Denetleyicisini Çalıştırın
Bu yardımcı program, kullanıcıların bozuk Windows(Windows) sistem dosyalarını taramasını ve geri yüklemesini sağlar. Bu nedenle, bir uygulamada bir hata varsa, bir SFC taraması çalıştırın .
Okuyun(Read) : igfxEM modülü çalışmayı durdurdu(igfxEM module has stopped working) .
Hope it helps!
Related posts
igfxEM module, Windows 10'te çalışma hatasını durdurdu
Intel Thunderbolt Dock software Windows 10 üzerinde çalışmıyor
Hyper-threading nedir ve nasıl çalışır?
Intel Dual Band Wireless-AC 7260 adaptörü bağlantıyı kesmeye devam ediyor
Etkinleştirme veya Windows 10 devre dışı bırak Intel Turbo Boost Max Technology
Karşılaştırılan 2019 Bütçesindeki En İyi Oyun CPU'ları – Düşük Seviyeli Yapılar için Intel vs Ryzen
ASUS Transformer Book T300 Chi İncelemesi - Güzel Görünüm Intel Core M CPU ile Tanışıyor
Intel Processor Machine Check Error vulnerability Korumasını Etkinleştir
ARM ve Intel İşlemciler: En İyisi Hangisi?
Intel İşlemci Nesil Dizüstü Bilgisayar Nasıl Kontrol Edilir
Intel HD Graphics ile Windows 10 Dizüstü Bilgisayarda Siyah Ekranı Düzeltin
ADATA XPG Lancer DDR5-5200 RAM incelemesi: Intel 12. Nesil için Harika!
Intel NUC10i5FNH review: Küçük bir form factor'de sağlam performans!
Intel ağ kartlarına sahip Windows dizüstü bilgisayarlarda ve tabletlerde WiFi hızınızı ikiye katlayın
Intel Graphics Control Panel Windows 10'de açılmıyor
Apple M1 ve Intel i7: Karşılaştırmalı Savaşlar
2021'in AMD vs. INTEL desktop işlemcileri: Which CPUs daha iyidir?
Intel Core i5-12600K incelemesi: Bu yılın en iyi orta sınıf oyun CPU'su?
Best ücretsiz 8086 Microprocessor Windows 10 için Emulators
Intel Optane Memory and Storage Management
