Office'i güncellerken 30038-28 Hata Kodunu Düzeltin
Microsoft Office paketinizi yüklemeye veya güncellemeye çalışırken 30038-28 kodlu bir Hata ile karşılaşabilirsiniz . Bu sorun hem Windows hem de Mac OS cihazlarında bulunmuştur ve genellikle kararsız internet bağlantılarından veya diğer ilgili faktörlerden kaynaklanır. Bugün, bilgisayarınızda bu hatayı onarmak için uygulayabileceğiniz tüm çözümlerde size yol göstereceğiz.
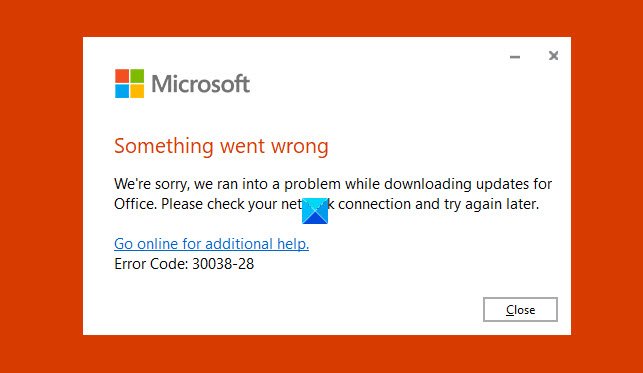
Office Hata Kodunu Düzeltin 30038-28
Hata mesajı, Office'in(Office) güncellemeleri indirirken bir sorunla karşılaştığını açıkça belirtir . Bu sorunla karşılaşırsanız, aşağıdaki önerileri deneyin.
- İnternet bağlantınızı değiştirin
- PC'nizi yeniden başlatın
- Virüsten koruma ve VPN yazılımını geçici olarak devre dışı bırakın
- (Delete Temporary Files)Disk Temizleme Aracını(Disk Cleanup Tool) Kullanarak Geçici Dosyaları Silin
- Hızlı Onarım Microsoft Office
- Microsoft Office'i yeniden yükleyin
1] İnternet bağlantınızı değiştirin
Herhangi bir sorunla ilgili ilk hareket tarzınız en basit olanı olmalıdır. Bu nedenle, önce yeniden başlatmayı denemelisiniz ve bu işe yaramazsa, internet bağlantınızı değiştirin, çünkü bu hata en çok internet bağlantısının zayıf olduğu durumlarda bulunur.
2] Bilgisayarınızı yeniden başlatın
İnternet bağlantınızı yeniden başlatmak ve değiştirmek işinize yaramazsa, sisteminizin yapılandırmasını değiştirebilecek herhangi bir adım atmadan önce sisteminizi yeniden başlatmayı denemeniz önerilir.
3] Virüsten koruma ve VPN yazılımını devre dışı bırakın(Disable)
Virüsten koruma ve VPN yazılımını geçici olarak devre dışı bırakın ve bunun sizin için işe yarayıp yaramadığını görün.
İlgili: (Related:) Güncelleme Ofisinde takıldınız, Lütfen biraz bekleyin .
4] Geçici Dosyaları Sil
Bilgisayarınıza her indirme işlemi yaptığınızda, belirli geçici dosyalar beraberinde gelir. Onlardan kurtulmak sizin için hile yapabilir.

Çalıştır(Run) komutunu açın ve boş kutuya '%temp%' yazın. Bu klasörü ayrıca ' Windows (C :)' konumunda da bulabilirsiniz. Bu, tüm geçici dosyaları içeren bir Windows Gezgini penceresi açacaktır. (Windows Explorer)Hepsini seçin(Select) ve bilgisayarınızdan kalıcı olarak silmek için sil tuşuna basın.
Daha da iyisi, tüm PC pisliklerinizi temizlemek için Disk Temizleme Aracı'nı kullanın.(Disk Cleanup Tool)
4] Microsoft Office'i Onarın veya Sıfırlayın
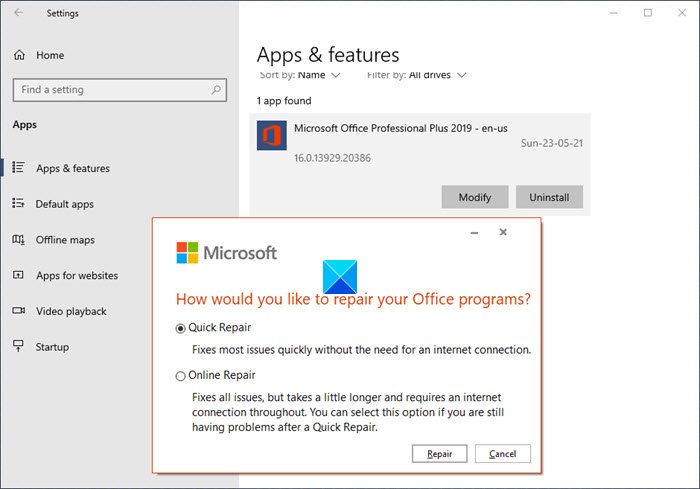
Bilgisayarınızdaki Microsoft Office paketini onarmak veya sıfırlamak için Denetim Masası'nı açın ve (Control Panel)Programlar(Programs) başlığının altında Program Kaldır(Uninstall) veya Değiştir seçeneğine tıklayın . Bu, söz konusu pencereyi açacaktır.
Şimdi, pencerede görünen programlar listesinden Microsoft Office'i(Microsoft Office) bulmanız gerekiyor. Microsoft Office Onarım(Microsoft Office Repair) yardımcı programını açacak olan Değiştir'e tıklayın (Change). (Click)İletişim kutusu böyle görünecek.
Hızlı Onarım'ı (Quick Repair)seçin(Repair) ve Onar'a tıklayın . İşlemi onaylayın(Confirm) ve bitmesi için bir süre bekleyin. Bu Onarım Yardımcı Programının amacı, (Repair Utility)MS Office paketinizde neyin yanlış olduğunu bulmanıza yardımcı olmaktır . Tamamlandığında, onarım sürecinde herhangi bir hata veya hata bulunması durumunda bilgilendirileceksiniz. Varsa, düzeltmek için verilen talimatları izlemeniz gerekir.
5] Microsoft Office'i yeniden yükleyin
MS Office'i(MS Office) onardıktan sonra bile hatanın devam etmesi durumunda, bu konudaki son şansınız MS Office paketini bilgisayarınızdan kaldırmak ve yeni bir tane indirmek olabilir .
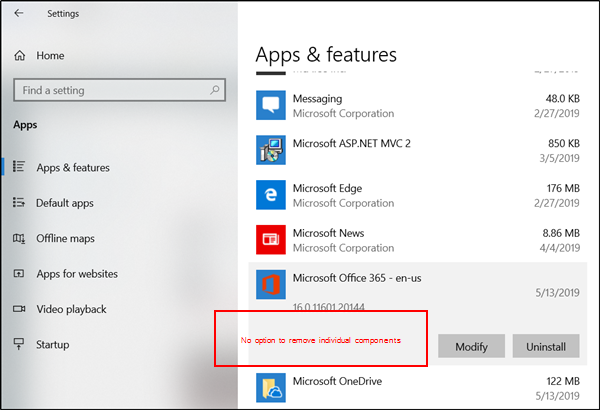
' Windows ' ve 'I' tuşlarına birlikte basarak Windows ayarlarınızı açın ve burada uygulamaları ve özellikleri arayın. Görünen programlar listesinden Microsoft Office'i(Microsoft Office) bulun , seçin ve 'Kaldır'ı tıklayın. Ardından resmi web sitesini ziyaret edin ve bilgisayarınız için yeni bir paket indirin.
6] Windows Olay Görüntüleyicisini kullanın

Olay Görüntüleyici(Event Viewer) , sisteminizde soruna neden olabilecek tüm anahtarları izlemenize yardımcı olabilecek yerleşik bir Microsoft Yardımcı Programıdır . (Microsoft Utility)Bunu nasıl kullanacağınız aşağıda açıklanmıştır:
(Press)Çalıştır komutunu açmak için Windows ve 'R' tuşlarına birlikte (Windows)basın ve oradaki boş kutuya Enter'a(Enter) basmadan önce 'eventvwr' terimini yazın . Sol taraftaki seçenekler bölmesinden Windows günlüklerine (Windows)çift tıklayın(Double-click) ve 'Uygulama'yı seçin.
Bu size, dikkatinizi Microsoft Office'i(Microsoft Office) ilgilendirenlere odaklamak için filtrelemeniz gereken birkaç günlük gösterecektir . Bu soruna neden olduğundan şüphelendiğiniz bir şey olup olmadığını görmek için günlüklere bakın .(Look)
İlgili(Related) : Office hata kodları 30029-4, 30029-1011, 30094-1011, 30183-39, 30088-4(Office error codes 30029-4, 30029-1011, 30094-1011, 30183-39, 30088-4) .
Related posts
Fix Microsoft Office Error Code 0x426-0x0
Fix Office Error Code 30045-29, bir şeyler ters gitti
Fix iTunes Error Code 5105, isteğiniz işlenemez
Request çünkü I/O device ait yapılamadı (0x8078012D)
Fix Error Code 19, Windows bu hardware device'yı başlatamıyor
Fix Error 1625, bu kurulum system policy tarafından yasaktır
Windows'un 10 Fix Windows Defender Error 0x800b0100
Fix Error 503, Service Unavailable - Buhar
Windows 10'de Fix Invalid Depot Configuration Steam Error
Fix Runtime Error R6034 Windows 11/10'da
Fix Windows 10 Upgrade Assistant Error 0xC1900200
Fix Forza Horizon 4 IPsec Error - oturumuna katılamıyor
Fix Windows 10 Update or Activation Error 0x800f0805
Fix Bilgisayarınız ihtiyaçları, Error Code 0xc000000d onarılması
Fix Error 1962, No işletim sistemi Windows 10 bilgisayarlarda bulunan
Windows 10'da Fix Office installation Error Code 1603
Fix Error 0x80070050, dosyayı Windows 11/10'da var
Windows'un 10 Fix Microsoft Outlook Error 0x80040115
Fix Windows Upgrade Error 0XC1900404 ve 0xC1900405
Windows 11/10'da Fix Error 0xc00000e9
