Word'deki Değişiklikler Nasıl İzlenir
Microsoft Word'deki(Microsoft Word) Değişiklikler özelliği , Word'de belgenizde veya yorumlarınızda yapılan (Word)değişiklikleri(Changes) izlemenizi sağlayan bir özellik olan Değişiklikleri(Changes) veya Yorumları izlemek için kullanılır . Word'de(Word) Değişiklikler grubu şu özelliklerden oluşur: Kabul Et(Accept) , Reddet(Reject) ve Sonrakine (Next)Taşı(Move) , Önceki Değişiklikler(Previous Changes) ve Sonraki Değişikliğe (Next Change)Taşı(Changes) .
Word'deki Değişiklikleri İzle Nedir?
Değişiklikleri İzle özelliği, (Track Changes)Değişiklikleri(Track Changes) veya Yorumları İzle tarafından yapılan değişiklikleri kabul etmenize, geri almanıza ve gezinmenize olanak tanır :
- Kabul Et(Accept) : Bu özellik, değişikliği korumanıza ve bir sonrakine geçmenize olanak tanır.
- Reddet ve Sonrakine Taşı(Reject and Move to Next) : Bu özellik, değişiklikleri geri almayı ve bir sonrakine geçmeyi amaçlar.
- Önceki Değişiklikler(Previous Changes) : Bu özellik, önceki izlenen değişikliğe gider.
- Sonraki Değişiklik(Next Change) : Bu özellik sonraki izlenen değişikliğe geçer.
Bu eğitimde şunları açıklayacağız:
- Kabul Et özelliği nasıl kullanılır?
- Reddet(Reject) ve Sonrakine (Next)Taşı(Move) özelliği nasıl kullanılır ?
- Önceki(Previous) ve Sonraki Değişiklik(Next Change) özelliği nasıl kullanılır ?
1] Kabul Et özelliği nasıl kullanılır?

İmleci, yapılan iz değişiklikleri olan kırmızı renkli alt çizgi veya üstü çizili kelimelerin üzerine yerleştirin.
Değişiklikler(Changes) grubundaki Gözden Geçir(Review ) sekmesinde Kabul Et(Accept) düğmesini tıklayın.
Açılır listede çeşitli seçenekler seçebilirsiniz.
Kabul Et ve Sonrakine Taşı(Accept and Move to Next) seçeneği, tek bir değişikliği korumanıza ve bir sonrakine geçmenize olanak tanır.
Bu Değişikliği Kabul Et(Accept this Change) seçeneği; Bir sonrakine geçmeden tek bir değişikliği kabul edin.(Accept)
Tüm Değişiklikleri Kabul Et(Accept all Changes) seçeneği, belgede yapılan her değişikliği değiştirir.
Tüm Değişiklikleri Kabul Et ve İzlemeyi Durdur(Accept All Changes and Stop Tracking) seçeneği, tüm değişiklikleri kabul eder ve Değişiklikleri İzle düğmesini devre dışı bırakır(Track Changes) .
2] Reddet(Reject) ve Sonrakine (Next)Taşı(Move) özelliği nasıl(How) kullanılır ?

Reddet ve Sonrakine Taşı(Reject and Move to Next) özelliği , açılır listesindeki çeşitli seçeneklerden oluşur.
Reddet ve Sonrakine Taşı(Reject and Move to Next) seçeneği , değişiklikleri geri almanızı ve bir sonrakine geçmenizi sağlar.
Değişikliği Reddet(Reject Change) seçenekleri, bir sonrakine geçmeden tek bir değişikliği geri almanıza olanak tanır.
Tüm Değişiklikleri Reddet(Reject all Changes) seçeneği; belgede yapılan her değişikliği geri alın.
Tüm Değişiklikleri Reddet ve İzlemeyi Durdur (Reject All Changes and Stop Tracking)seçeneği(Track Changes) tüm değişiklikleri kabul eder ve Değişiklikleri İzle düğmesini devre dışı bırakır.
3] Önceki(Previous) ve Sonraki Değişiklikler(Next Changes) özelliği nasıl(How) kullanılır ?
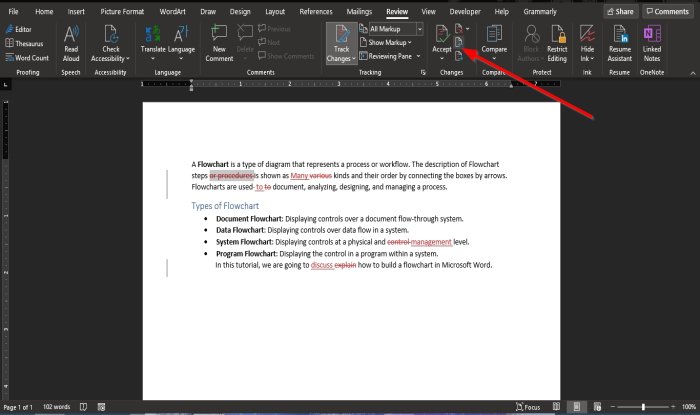
Önceki Değişiklik(Previous Change) ve Sonraki Değişiklik(Next Change) düğmeleri, önceki veya sonraki parça değişikliğine atlamak için gezinme araçlarıdır.
Bu öğreticinin Word'deki (Word)Değişiklikler(Changes) özelliklerini nasıl kullanacağınızı anlamanıza yardımcı olacağını umuyoruz .
Şimdi okuyun(Now read) : Microsoft Word'de Tireleme özelliği nasıl kullanılır(How to use the Hyphenation feature in Microsoft Word) ?
Related posts
Word'deki Değişiklikler Nasıl İzlenir (Çevrimiçi, Mobil ve Masaüstü)
Rewrite Suggestions Nasıl Kullanılır Word Web application için
Excel, Word or PowerPoint son kez başlayamadı
Microsoft Word ile bir Booklet or Book nasıl oluşturulur
Paragraph işaretlerini Microsoft Word'de nasıl kapatılır?
Word Online için Best Invoice Templates Business Invoices ücretsiz oluşturmak için
Microsoft Word and Google Docs'da bir Hanging Indent nasıl oluşturulur?
Word document kaydedildi print preview or printing'de gösterilmiyor
Word'te Sayfa Numaralarını Ekleme, Kaldır veya Ekleme
Draw Tab araçları kullanılarak Microsoft Word çizmek için nasıl
Table Text and Text'e Table'ye Nasıl Table'ye dönüştürülürler Word'de
FocusWriter Writers için ücretsiz bir distraksiyon içermeyen Word Processor'dir
Word document'da bir filigran eklenebilir
Text Word'teki bir şekle nasıl yerleştirilir?
Quick Access Toolbar Word'de Spelling and Grammar tool'de Nasıl Gösterilir
Microsoft Word'da bir broşür nasıl yapılır
Online Templates için Microsoft Word'de Nasıl Ara
Word, Windows 10'de salt okunur modda belgeleri açar
Word Word için Mail Merge nasıl kullanılır?
Word document'dan Email Addresses'sinin nasıl ayıklanması
