Windows 11/10'da Samsung Notes nasıl kullanılır?
Samsung Notes'un , birçok (Samsung Notes)Samsung kullanıcısının (toplam pazarın önemli bir payını oluşturan) kullandığı birincil not alma uygulaması olması nedeniyle rakiplerine paraları için bir şans verdiği biliniyor . Yerleşik bir uygulama olarak, ben dahil birçok kullanıcı üçüncü taraf bir uygulama indirme ihtiyacı hissetmiyor. Bazı dezavantajlar, not almayı çok ciddiye alanlar için gerçekten endişe verici olabilir. Uygulama, birinin çalışmasına platformlar arası erişilebilirliğe izin vermez, bu nedenle Samsung'unuzda(Samsung) indirdiğiniz notlar başka bir telefonda size sunulmaz. Ancak, Samsung Notes uygulamasının bir Microsoft Mağazası(Microsoft Store) sürümü var . Bu yazıda, Samsung Notes'u(Samsung Notes) nasıl kurabileceğinizi ve kullanabileceğinizi göstereceğiz .Windows bilgisayar.
Windows 11/10'da Samsung Notes nasıl kurulur
Daha önce de belirtildiği gibi , resmi Windows uygulamasını kullanarak ve (Windows)Samsung hesabınızı onunla senkronize ederek Samsung Notes'a(Samsung Notes) erişebilirsiniz . Ne yazık ki, göründüğü kadar basit olmayabilir. Bir Samsung PC olmadığı sürece, (Samsung)Microsoft Store'un(Microsoft Store) uygulamanın PC'nizle uyumsuz olduğunu gösterme olasılığı yüksektir . Aşağıda, atmanız gereken adımlar olan yan adıma kadar izleyebileceğiniz bir numara var:
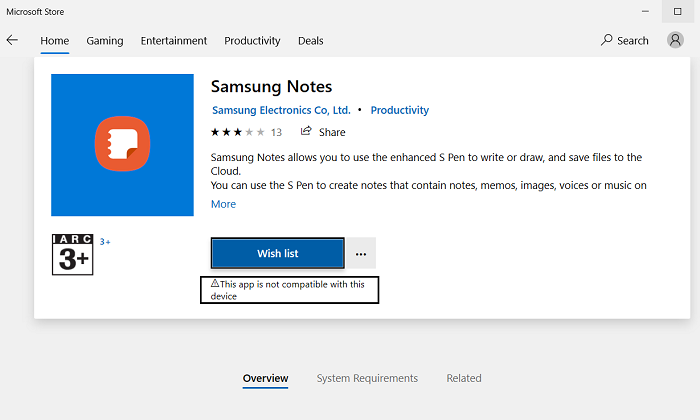
- Microsoft Store'u(Microsoft Store) açın ve arama çubuğuna uygulamanın adını yazın; Samsung Notları(Notes) .
- (Make)Bilgisayarınızda kayıtlı olanla aynı Microsoft hesabınızın oturum açtığından emin olun .
- Uygulamanın sayfasında bir Al(Get) düğmesi göreceksiniz .
- Buna tıklamayın, çünkü bu sizi mağazaya yönlendirecektir. Bunun yerine, altındaki üç noktalı simgeye tıklayın ve ayrıca Sepete Ekle'yi (Cart)seçin(Add) .
- Üç noktalı bir simge görmüyorsanız, işlemi tamamlamak için telefonunuzun tarayıcısını kullanmanız gerekebilir.
- Aynı bağlantıyı telefonunuzda açın ve Al'a tıklayın(Get) . Daha sonra Microsoft(Microsoft) hesabınızda oturum açmanız istenecektir .
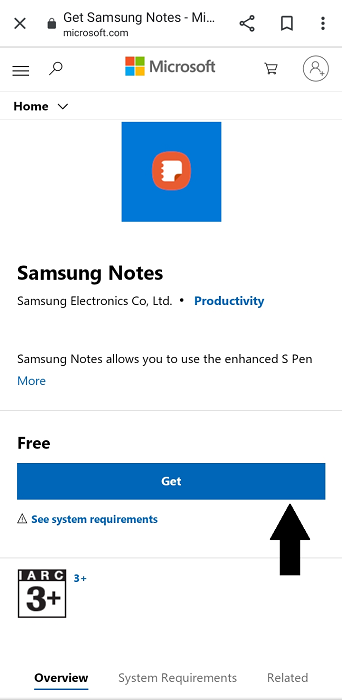
Bunu yapın ve ardından PC'nize yükleme seçeneği görürseniz (aşağıdaki resme bakın), Microsoft Store'un kitaplığını kullandığımız adıma atlayın.
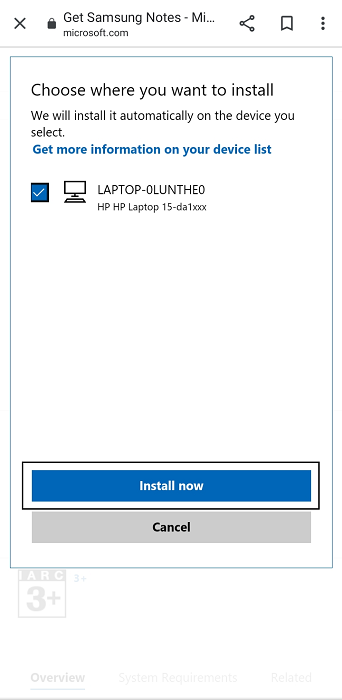
Yükleme seçeneğiniz yoksa aşağıdaki adımları izleyin. Bunu bilgisayarlarında gerçekleştirenler için, sepetinize ekleyin, ödemeye devam edin ve siparişinizi verin (fatura tutarı 0 ABD dolarıdır).
Şimdi Microsoft Store uygulamasını açın ve tekrar Samsung Notes'u(Samsung Notes) arayın . Uygulamayı yüklemek için bir seçenek göreceksiniz. Yükleme düğmesi bizim için olduğu gibi griyse, yapmanız gereken birkaç şey daha var.
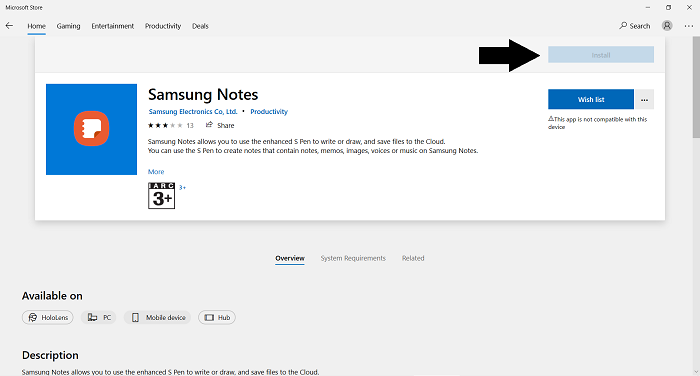
Mağazanın ana sayfasına gidin. Sağ üstteki üç noktalı simgeden Kitaplığım'a(My Library) tıklayın .
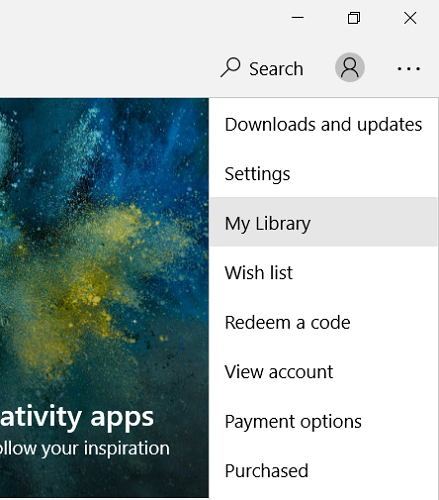
Listeyi uygulamalara göre sıralamak için seçin ve sağ üstte en son satın aldığınız Samsung Notes(Samsung Notes) uygulamasını göreceksiniz . Buraya(Click) yükle'ye tıklayın(Install) . 250 MB'lık bir uygulama, bu yüzden doğal olarak biraz zaman alacak.
Windows 11/10'da Samsung(Samsung) Notes nasıl kurulur
Uygulamayı indirdiğinize göre, şimdi onu PC'nizde kurmanın zamanı geldi. Samsung Notes uygulamasını açın ve solunuzdaki seçenekler bölmesinden sağ üstte oturan ayarlar seçeneğine tıklayın. Samsung Cloud'u seçin ve telefonunuzda kayıtlı olan (Select Samsung Cloud)Samsung hesabıyla veya PC'nizle senkronize etmek istediğiniz notların olduğu her yerde oturum açın . Bir süre bekleyin(Wait) ve ardından notlarınıza erişebileceksiniz. Bunlar şimdi PC'nizin kendisinden oluşturulabilir, düzenlenebilir veya silinebilir.
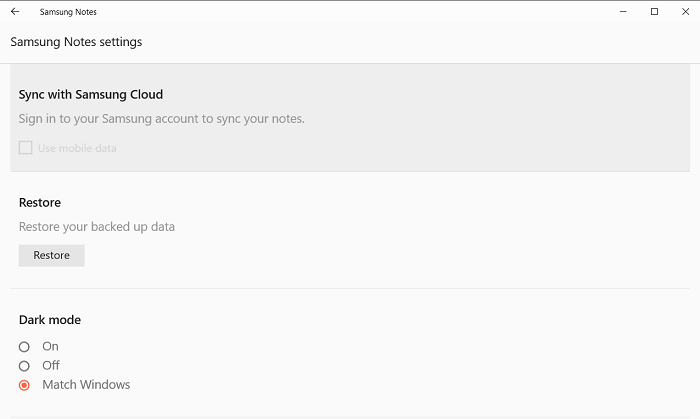
Bu pek olası değildir, ancak Samsung kimliğinizi(Samsung ID) PC'nizdeki Notes uygulamasıyla senkronize etmeye çalışırken bazı sorunlarla karşılaşabilirsiniz . Belki oturum açma işlemi düzgün bir şekilde gerçekleşmiyor olabilir, bu durumda uygulayabileceğiniz bazı sorun giderme yöntemleri vardır.
- PC'nizi yeniden başlatın
- Samsung hesabınızın doğru kimlik bilgilerini kullandığınızdan emin olun .
- Samsung bulutunu devre dışı bırakın ve etkinleştirin
- Uygulamayı kaldırın ve yeniden yükleyin
Normalde çoğu kişi için mevcut olmayan Samsung Notes uygulamasını artık PC'nize yüklemekle kalmayıp, aynı zamanda (Samsung Notes)Samsung Hesabınızı(Samsung Account) senkronize ederek mevcut notlarınıza eklemek veya mevcut notlarınızdan silmek için de kullanabileceğinizi umuyoruz .
Related posts
Windows 10 için Microsoft Edge Browser Tips and Tricks
Windows Security app içinde Windows 10 nasıl sıfırlanır
Windows 10 için temel Command Prompt Tips
Devre Dışı Hardware Acceleration içinde Windows 11/10 kapatın veya nasıl
Recycle Bin Tricks and Tips Windows 11/10 için
Network Connections Modern Standby'te Windows 10'da etkinleştirin
Windows 10 içinde Photos bir Contact Sheet yazdırmak için nasıl
Windows 11/10'da Eski Programları Uyumluluk Modunda Çalıştırın
Desktop or Explorer Windows 10'de otomatik olarak yenilemiyor
RAR Dosyaları Nasıl Açılır Windows 10
Windows 11/10 için 10 Faydalı Computer Mouse Tricks
Recycle Bin Windows 10 bozulduğundan? Bunu Reset!
Windows 10'da Nasıl Backup or Restore default Power planları
Windows 10 sisteminde ekranı nasıl bölünür? İşte ipuçları
Windows 11/10'te AutoPlay'yi etkinleştirebilir veya devre dışı bırakılır
Folder Windows 10'te Files listesinin listesini nasıl yazdırılır?
Windows 10 Sync Ayarları Çalışmıyor
Graph Paper Windows 11/10'de nasıl yapılır
Windows 10'de başlangıçta bir Program run nasıl yapılır
Services içinde Windows 11/10 spesifik yüklenmesi geciktirmek nasıl
