Microsoft Edge'in Tarayıcı Görev Yöneticisinde Son İşlemi Devre Dışı Bırakın
Microsoft , Microsoft Edge'de (Microsoft Edge)Görev Yöneticisi'ni(Task Manager) tanıttı . Edge'deki Görev Yöneticisi(Task Manager) , Windows 10'a (Windows 10)benzer(Edge) ve “ İşlemi Sonlandır(End Process) ” adlı bir düğmeye sahiptir . Bu yazıda , Microsoft Edge'deki (Microsoft Edge)Tarayıcı Görev Yöneticisinde(Browser Task Manager) “İşlemi Sonlandır”ın nasıl devre dışı bırakılacağını göreceğiz .
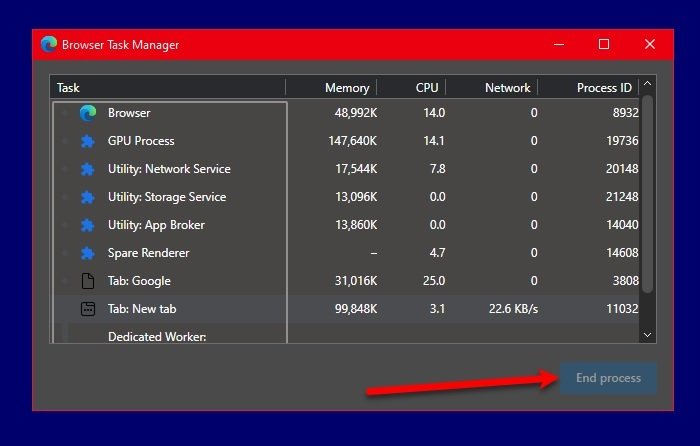
Edge Görev Yöneticisi'nde(Edge Task Manager) İşlemi Sonlandır'ı Devre Dışı Bırakın
Bunlar, Microsoft Edge Görev Yöneticisi'nde(Microsoft Edge Task Manager) "İşlemi Sonlandır" özelliğini devre dışı bırakmanın iki yoludur . Bunlar:
- Grup İlkesi Düzenleyicisine Göre
- Kayıt Defteri Düzenleyicisi Tarafından
Onlar hakkında ayrıntılı olarak konuşalım.
1] Grup İlkesi Düzenleyicisi Tarafından
“İşlemi Sonlandır” özelliğini devre dışı bırakabileceğiniz ilk yöntem, Grup İlkesi'ni(Group Policy) değiştirmektir . Bunu yapmak için önce Microsoft Web Sitesinden(Microsoft Website) bazı ilke dosyalarını indirmeniz gerekir . Channel/Version , Yapı(Build) ve Platformu(Platform) seçtiğinizden emin olmanız ve ardından POLİTİKA DOSYALARINI AL(GET POLICY FILES) 'ı tıklamanız gerekir .

Politika dosyalarını indirdikten sonra bir klasöre çıkarın. Şimdi, ayıklanan dosyayı açın, Windows > admx tıklayın , şimdi “ msedge.admx ” dosyasını kopyalayın ve aşağıdaki konuma yapıştırın.
C:\Windows\PolicyDefinitions

Şimdi, ayıklanan klasörün dil klasörünü açın, “ msedge.adml ” dosyasını kopyalayın, “PolicyDefinitions”ın dil klasörüne gidin ve oraya yapıştırın. Bu adımı dikkatli bir şekilde yaptığınızdan emin olun, aksi takdirde işe yaramaz.
Şimdi, Başlat Menüsünden Yerel Grup İlkesi Düzenleyicisi'ni başlatın ve aşağıdaki (Start Menu)konuma(Local Group Policy Editor) gidin.
Computer Configuration\ Administrative Templates\ Microsoft Edge\
“ Tarayıcı Görev Yöneticisinde sonlandırma işlemini etkinleştir(Enable ending process in the Browser Task Manager) ”e çift tıklayın, Devre(Disabled) Dışı'nı seçin ve Apply > Ok tıklayın .
Şimdi, Microsoft Edge'in Görev Yöneticisini kontrol edin, (Task Manager)İşlemi(Process) Sonlandır düğmesi devre dışı bırakılacaktır.
2] Kayıt Defteri Düzenleyicisi Tarafından

Yerel Grup İlkesi Düzenleyiciniz(Local Group Policy Editor) yoksa İlke Düzenleyiciniz(Policy Editor) varsa, onunla aynı şeyi yapmayı deneyebilirsiniz. Politika Düzenleyici'de(Policy Editor) herhangi bir değişiklik yapmadan önce , tüm Politikalarınızın bir yedeğini almamız daha iyi olur.
Bunu yapmak için Başlat Menüsü'nden İlke Düzenleyici'yi açın, (Policy Editor)File > Export tıklayın . Şimdi ona bir isim verin ve kaydedin.
Bir yedekleme oluşturduktan sonra , Microsoft Edge'in (Microsoft Edge)Tarayıcı Görev Yöneticisi'nde(Browser Task Manager) İşlemi Sonlandır'ı devre dışı bırakmanın zamanı geldi . Bunu yapmak için aşağıdaki konuma gidin.
Computer\HKEY_LOCAL_MACHINE\SOFTWARE\Policies\Microsoft\Edge
Edge'e (Edge ) sağ tıklayın ve New > Dword (32-bit) Value. “ TaskManagerEndProcessEnabled” olarak adlandırın,(TaskManagerEndProcessEnabled”, ) üzerine çift tıklayın, Değer verisini (Value data )O olarak ayarlayın ve Tamam'a tıklayın .(Ok.)
Şimdi bilgisayarınızı yeniden başlatın ve Microsoft Edge Görev Yöneticisi'nde(Microsoft Edge Task Manager) İşlemi Sonlandır'ın devre dışı bırakılıp bırakılmadığını kontrol edin .
Bunlar, Microsoft Edge'deki (Microsoft Edge)Tarayıcı Görev Yöneticisi'nde(Browser Task Manager) İşlemi Sonlandır'ı devre dışı bırakmanın iki yöntemiydi .
Sonrakini Okuyun: (Read Next: )Edge'de Çevrimiçi Alışveriş özelliği Nasıl Etkinleştirilir veya Devre Dışı Bırakılır(How to Enable or Disable Online Shopping feature in Edge)
Related posts
Kullanılması Browser Task Manager içinde Microsoft Edge içinde Windows 10
Neden Task Manager içinde Microsoft Edge birden çok örneği vardır?
Extensions menü düğmesini Microsoft Edge toolbar'dan nasıl kaldırılır
Nasıl, Windows 10 seti veya değişim Microsoft Edge homepage için
Windows 10 için Microsoft Edge Browser Tips and Tricks
Microsoft Edge Mac Çöküyor, Çalışmıyor veya Sorun Vermiyor
Nasıl devre dışı Microsoft Edge paylaşım mesajı için kullanılıyor
Microsoft Edge browser'ları InPrivate mode'te açmak için bir kısayol oluşturun
Duplicate Favorites Microsoft Edge browser'de nasıl kaldırılır
Güncelleme politikaları yapılandırılmış ancak göz ardı edilecektir - Microsoft Edge
Yeni Surf Game Microsoft Edge'de Nasıl Oynanır
Microsoft Edge, Windows'ta açıldıktan hemen sonra otomatik olarak kapanır
Google SafeSearch Microsoft Edge Windows 10'te Nasıl Yapılır?
Microsoft Edge browser takılırsa, donuyor, kilitleniyor veya çalışmıyor
Microsoft Edge'de Windows 10'te Sık Kullanılanlardaki değişiklikleri nasıl önlenir?
Microsoft Edge web sitesi push bildirimleri nasıl kapatılır
Microsoft Edge Restart'ü Restart'te Restart'de tutar
Biz Microsoft Edge bu extension error couldn't load Fix
Windows'un 10 bayraklar sayfa hakkında Access & use Microsoft Edge
Vertical Tabs Microsoft Edge ile Title Bar nasıl gizlenir?
