Windows 11/10'da Uygulama İşlem Kimliği nasıl bulunur?
Windows'unuzda(Windows) çalışan her işleme, tanımlama için belirli bir numara atandığını biliyor musunuz? Bu kılavuzda, size İşlem Kimliğinin ne olduğunu ve (Process ID)Application Process ID on Windows 10/11 nasıl bulabileceğinizi gösteriyoruz .
Windows 11/10'da İşlem Kimliği(Process ID) ( PID ) nedir?
Windows üzerinde çalışan her işleme benzersiz bir ondalık sayı verilir. Bu benzersiz ondalık sayıya İşlem Kimliği(Process ID) ( PID ) denir . Benzersiz ondalık sayı veya İşlem Kimliğinin(Process ID) birçok kullanımı vardır. Örneğin, bir hata ayıklayıcı eklerken işlemi kimliğiyle belirtmek için kullanılabilir. Genel bir kullanıcı için, kullanımı yoktur. Ancak, sorunları çözmek gibi durumlarda bunu bilmek işe yarar.
Windows 11/10 / 10'da Uygulama İşlem Kimliği(Application Process ID) Nasıl Bulunur?
Bir uygulamanın İşlem Kimliğini(Process ID) dört farklı şekilde bulabilirsiniz.
- Görev Yöneticisi aracılığıyla
- Komut İstemi ile
- Kaynak İzleyicisi aracılığıyla
- PowerShell aracılığıyla
Şimdi yolları kullanarak Process ID'yi(Process ID) nasıl alacağımıza bakalım .
1] Görev Yöneticisi aracılığıyla
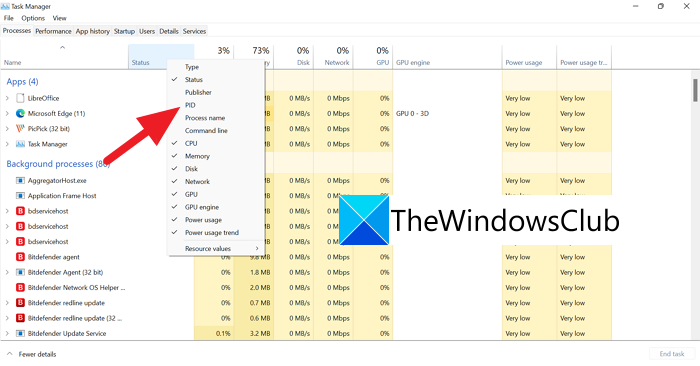
Ctrl+Shift+Esc kısayolunu kullanarak Görev Yöneticisini(Task Manager) açın . Görev Yöneticisi pencerelerinde, (Task Manager)Ad(Name) , Durum(Status) vb. gibi sekmelere sağ tıklayın ve açıklama çubuğunda PID sekmesini görüntülemek(PID) için PID'ye tıklayın.(PID)
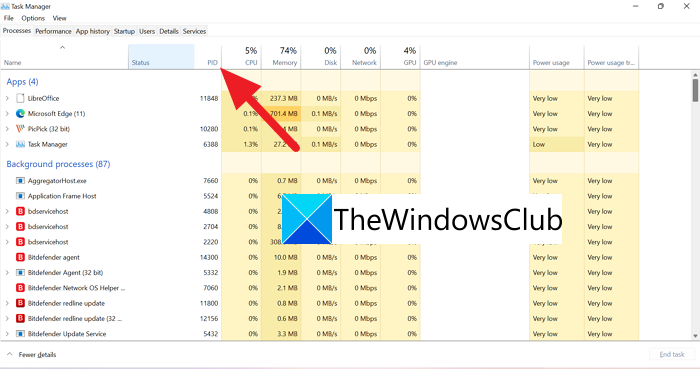
PID'yi(PID) seçtikten sonra , her bir uygulamaya/prosese göre PID ve sayıların bulunduğu yeni bir sekme görülür.
2] Komut İstemi Yoluyla
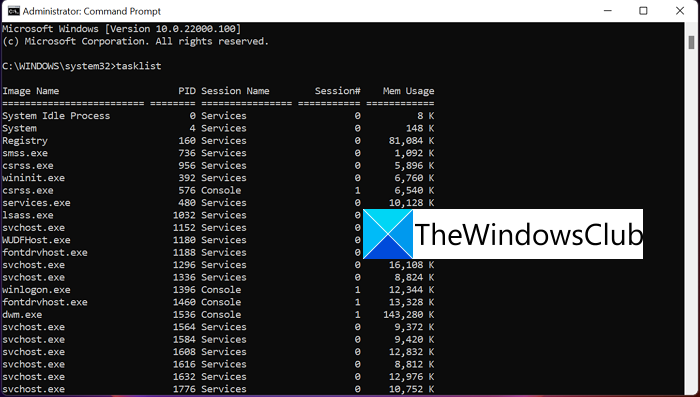
Yönetici(Administrator) olarak Komut İstemi'ni(Command Prompt) açın . Komut İstemi(Command Prompt) penceresinde yazın ve Enter tuşuna basın . Microsoft mağaza uygulamaları dışındaki İşlem Kimlikleri(IDs) ile birlikte bilgisayarınızda çalışan her işlemi göreceksiniz . Microsoft mağaza uygulamalarının işlem kimliklerini(IDs) bulmak için yazın ve Enter tuşuna basın .tasklisttasklist /apps
3] Kaynak İzleyicisi Aracılığıyla
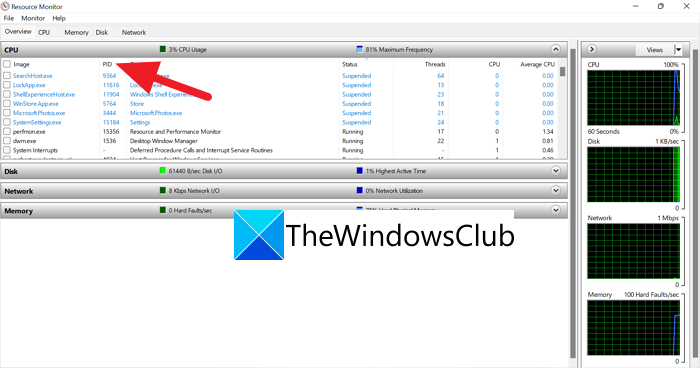
Windows Araçlarından(Windows Tools) Kaynak İzleyici'yi(Resource Monitor) açın . Kaynak İzleyicisi(Resource Monitor) pencerelerinde , çalışan işlemleri ve bunların İşlem Kimliklerini(IDs) ( PID ) Görev Yöneticisi'ndeki(Task Manager) gibi bulacaksınız .
4] PowerShell aracılığıyla
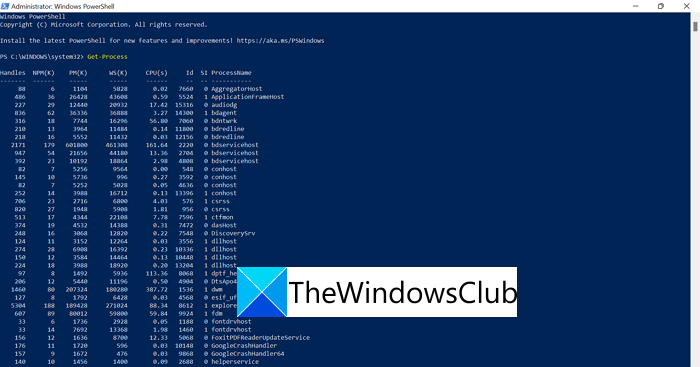
(Open PowerShell)Başlat Menüsünden(Start Menu) ( Yönetici veya normal olarak) PowerShell'i açınGet-Process ve yazın ve Enter tuşuna basın . Kimlik etiketinin altında işlemlerin listesini ve İşlem Kimliklerini(IDs) göreceksiniz .
Bunlar, PC'nizde çalışan bir uygulamanın veya işlemin İşlem Kimliğini ( PID ) bulmak için kullanabileceğiniz dört yoldur .
Ada göre İşlem Kimliğini nasıl bulabilirim?
İşlem Kimliğini(Process ID) yukarıdaki işlemleri kullanarak uygulamanın adına göre bulabilirsiniz . Process'in(Process) tam adını bilmeniz gerekir . İşlemi Görev(Task) yöneticisinde görebilir ve İşlem Kimliğini(Process ID) ( PID ) kolayca öğrenebilirsiniz .
Bir hizmetin PID'sini(PID) nasıl bulursunuz ?
Related Read: What is Program in Startup tab in Task Manager? Is it safe?Related posts
Windows 10 yılında Sihost.exe nedir? Virüs olup olmadığını nasıl anlarsınız?
Windows 10'deki Yourphone.exe işlemi nedir? Kaldırabilir miyim?
Microsoft Office Click-To-Run High CPU usage içinde Windows 11/10
Windows 10 içinde StartupCheckLibrary.dll başlayan bir sorun oluştu
Fix System Windows 11/10'da Yüksek CPU usage'u keser
PLS file nedir? Windows 11/10'te bir PLS file nasıl oluşturulur?
IgfxEM.exe process Windows 10 ne görülür?
Reaction Time Windows 11/10'de nasıl ölçülür?
Group Policy Editor için Windows 10 Home Edition nasıl eklenir
Fix WerMgr.exe or WerFault.exe Application Error Windows 11/10'de
Best Windows 11/10 için ücretsiz Timetable software
Fix File Picker UI Host PickerHost.exe Windows 11/10'de yanıt vermiyor
Nasıl Process'ın bir dosyayı Windows 10'da nasıl kilitliydiğini söyler?
Fix MPSigStub Windows 10'da Yüksek CPU usage
Windows 10 bilgisayarda varsayılan Webcam nasıl değiştirilir
Fix CRITICAL PROCESS DIED, Windows 11/10'te 0x000000F hatası
Bir PPS file nedir? Nasıl Windows 11/10 yılında PDF için PPS dönüştürmek için?
Windows 10'da CompatTelRunner.exe nedir? Devre dışı bırakabilir miyim?
Windows 10 içinde Fix COM Surrogate yüksek CPU or Disk usage
Windows 11/10'de Webcam'u nasıl test edilir? Çalışıyormu?
