LessPass ücretsiz bir Parola Oluşturucu ve Yöneticidir
Windows 10 bilgisayar aracılığıyla parolaları kaydetmenin birçok yolu vardır . Favori web tarayıcınızla(favorite web browser) birlikte gelen parola yöneticisini kullanabilir veya LessPass gibi bağımsız bir araç kullanabilirsiniz .
LessPass Şifre Yöneticisi
Bu aracı kullanmaya başladığımız haftalardan itibaren, yapmayı amaçladığı şeyi çok iyi yaptığını güvenle söyleyebiliriz. Evet, etraftaki en iyi şifre yöneticisi(best password manager) olmayabilir , ancak şifreleme birinci sınıf ise gerçekten en iyisine ihtiyaç var mı? Muhtemelen değil. Kararı size, okuyucuya bırakacağız.
Devam etmeden önce, LessPass'in(LessPass) yalnızca iOS, Android , Google Chrome ve Mozilla Firefox için kullanılabildiğini unutmamalıyız . Komut satırı aracılığıyla da bilgisayarınıza yükleyebilirsiniz, ancak şu anda bu konuya derinlemesine girmeyeceğiz.
Bu makale için LessPass'ın (LessPass)Firefox sürümüne odaklanacağız . Ancak, çoğunlukla Google Chrome'da(Google Chrome) aynı şekilde çalışmalıdır .
Bu araç hakkında daha ayrıntılı olarak konuşalım.
1] Bir hesap kaydedin

Burada yapmak isteyeceğiniz ilk şey bir hesap açmaktır. Bu, URL(URL) çubuğunun yanında bulunan LessPass simgesine tıklayarak kolayca yapılabilir . Renk mavi ve simge bir anahtar olduğu için onu kaçıramazsınız.
Simgeye tıkladıktan sonra, sağ üst köşedeki Kaydol(Register) düğmesini seçin ve oradan e-posta adresinizi ve şifrenizi ekleyin. Aracın çeşitli özelliklerine erişim sağlamak için Ana Parola olduğundan, (Master Password)lütfen(Please) parolanın hatırlanmasının kolay olduğundan emin olun .
2] Ana Parolayı Şifreleyin
Daha yüksek bir güvenlik derecesi için parolanızı şifrelemenizi öneririz. İlgili oturum açma bilgilerini ekledikten sonra Kaydol(Register) düğmesini seçmeden önce Ana parolamı şifrele öğesini seçin.(Encrypt)
3] Oturum açma verilerini kaydetmek için gerekli web sitesini ziyaret edin(Visit)
Favori web sayfalarınızın şifresini ve giriş bilgilerini kaydetmeye hazır olduğunuzda, lütfen ilgili web sitesini ziyaret edin. Oturum açma sayfasına gitmeniz gerekmez, sadece ana sayfa, çünkü LessPass kaydetmek için oturum açma bilgilerini otomatik olarak eklemez.
4] Oturum açma ve şifre bilgilerini ekleyin(Add)

Favori web sayfanızı ziyaret ettikten sonra LessPass simgesine bir kez daha tıklamak isteyeceksiniz. Hemen , (Right)Ana Parolayı(Master Password) eklemeniz gerekecek . Buradan, kullanıcı adını eklemek için Oturum Aç kutusuna tıklayın, ardından (Log-in)Ana Parolayı(Master Password) eklediğiniz kutunun içine tıklayın . Bu web sitesi için gerekli şifreyi yazın, ardından en üstteki Kaydet düğmesine basın.(Save)
5] Yeni bir şifre oluşturun
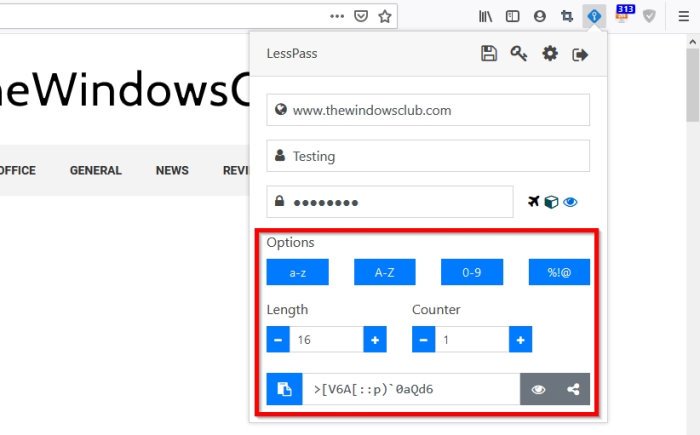
Yeni bir şifre ekliyorsanız, oluşturucu özelliğini kullanmanızı öneririz. LessPass'in(LessPass) bir parola sağlaması için alttaki Oluştur(Generate) düğmesine tıklayın . (Click)Ancak bunu yapmadan önce, harflerden, rakamlardan, sembollerden veya her birinin karışımından oluşan bir parola isteyip istemediğinize karar vermek için seçeneklere bakın.
Uzunluğa gelince , her parola oluşturulduğunda bunu belirlemek için LessPass'i(LessPass) ayarlama olanağınız vardır .
Web tarayıcınız veya mobil cihazınız için resmi web sitesi(official website) aracılığıyla LessPass'i indirin .
Related posts
Google Chrome'de Nasıl Üretilir Password Generator'ü kullanma
Bitwarden Review: Windows PC için ücretsiz Open Source Password Manager
Windows PC, Android and iPhone için Gerçek Key Password Manager
SafeInCloud Password Manager Cloud Hesapları ile Database'i senkronize eder
Yerleşik olarak devre dışı nasıl Password Manager Chrome, Edge, Firefox içinde
Brute Force Attacks - Definition and Prevention
Reset Windows Password Recover ile Password Home Free
Ophcrack LiveCD Free Download: Recover Windows şifreleri
Microsoft Account and Local Account için bir Password Expiration Date ayarlayın
Windows 10 bilgisayarda BIOS or UEFI password nasıl ayarlanır ve kullanın
RememBear Password Manager Review: Basit, Secure and Efficient!
Ücretsiz kurtarma araçlarıyla kaybedilen veya unutulmuş Outlook PST Password'ü kurtarın
Password Monitor & Password Generator Microsoft Edge'te
Zoho Vault Password Manager Free Version & Chrome & Firefox extension
KeeWeb bir Açık Kaynak Cross-Platform Password Manager software olduğunu
Windows 10 için Enpass Password Manager
Password Spray Attack Definition and Defending kendin
Strength Password'nın Password Strength Checker Tools ile kontrol edin
etkinleştirmek veya Microsoft Edge devre dışı bırakın Reveal Password button nasıl
macOS Monterey'de 2FA ve Yeni Parola Yöneticisi Nasıl Kullanılır
