Excel'de Satır Yüksekliği ve Sütun Genişliği nasıl değiştirilir
Excel'deki(Excel) satırların yüksekliği ve sütunların genişliği genellikle otomatiktir, ancak satırın yüksekliğini ve sütun genişliğini manuel olarak değiştirebilirsiniz. Elektronik tablolarda satır yüksekliği, satırlara girilen verilerin boyutuna göre artar ve azalır; Excel , satırları otomatik olarak artıracak ve azaltacaktır. Satırların yüksekliğinin ayarlanması, yönlendirme metni içeren bir hücre gibi belirli nedenlerle kullanılır.
(Change Row Height)Excel'de Satır Yüksekliğini ve Sütun Genişliğini (Column Width)Değiştirin(Excel)
Bu eğitimde, nasıl yapılacağını açıklayacağız:
- Bir satırın yüksekliğini değiştirin.
- Bir sütunun genişliğini değiştirin.
Excel'de Satırlar ve Sütunlar nedir?
- Satırlar(Rows) : Excel Elektronik Tablosunda(Spreadsheet) satırlar yatay olarak çalışır. Satırlar, elektronik tablonun sol tarafında dikey olarak uzanan satır numaralarıyla tanımlanır.
- Sütunlar(Columns) : Excel elektronik tablosunda sütunlar dikey olarak çalışır ve elektronik tablonun üstünde yatay olarak uzanan alfabetik sütun başlıklarıyla tanımlanır.
1] Bir satırın Yüksekliğini değiştirin
Bir satırın yüksekliğini değiştirmek için iki seçenek vardır.

Birinci seçenek, üç numaralı satırın olduğu yere gitmek, imleci üç numaralı satırın alt sınırına yerleştirmek, imleci basılı tutup aşağı sürüklemektir.

Sonucu göreceksiniz.

İkinci seçenek, üçüncü satırı tıklamaktır.
Ardından , Hücreler(Cells) grubundaki Giriş(Home) sekmesine gidin ve Biçim'i tıklayın(Format) .
Açılır listede Satır Yüksekliği'ni seçin.(Row Height)

Bir Satır Yüksekliği(Row Height) iletişim kutusu görünecektir.
İletişim kutusunun içine, satırın olmasını istediğiniz yükseklik sayısını girin ve ardından Tamam(OK) 'ı tıklayın .
2] Bir sütunun Genişliğini değiştirin
Sütunun genişliğini değiştirmek için iki yöntem vardır.

Birinci yöntem(Method one) , B sütununun sağ sınırına gitmektir.

B sütununun sağ kenarlığını sürükleyin(Drag) , sütun genişliğinin genişlediğini fark edeceksiniz.
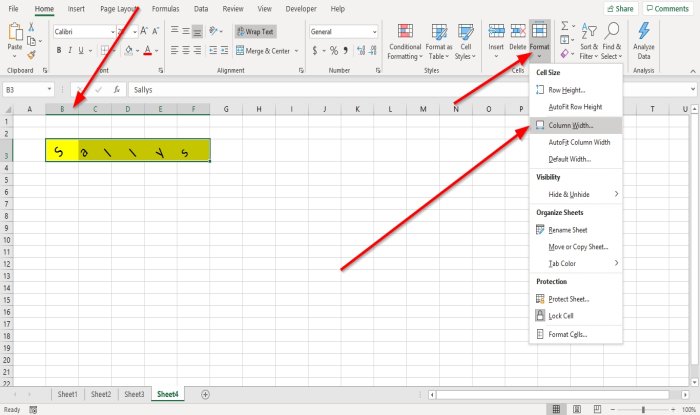
İkinci yöntem, B sütununa tıklamaktır.
Ardından , Hücreler(Cells) grubundaki Giriş(Home) sekmesine gidin ve Biçim'i tıklayın(Format) .
Açılır listede Sütun Genişliği(Column Width) öğesini seçin .

Bir Sütun Genişliği(Column Width) iletişim kutusu görünecektir; sütunun olmasını istediğiniz genişlik numarasını girin ve Tamam'ı tıklayın(OK) .
Umarım bu yardımcı olur; sorularınız varsa, lütfen aşağıya yorum yapın.
Microsoft Excel'de Hücrelere Kenarlıklar (Read next)nasıl eklenir veya(How to add or remove Borders to Cells in Microsoft Excel) kaldırılır .
Related posts
Excel'de Satır Yüksekliğini ve Sütun Genişliğini Değiştirmek için Klavyeyi Kullanın
Column Width'yi kaynaktan başka bir elektronik tabloya nasıl kopyalayacağı Excel
Excel'de Otomatik Sığdır Sütun Genişlikleri ve Satır Yükseklikleri
Excel'te bir Bar Graph or Column Chart nasıl oluşturulur?
Excel'de Bir Satır Nasıl Onarılır
DISC function Excel'te Nasıl Kullanılır
Excel'da Excel'da Nasıl Kullanılır Ondalık sayısını ikili olarak dönüştürmek için
XLS'ü Excel'e (XLS or XLSX) Windows 10'te Command line'leri kullanarak
default Height and Width Windows Terminal window Nasıl Değiştirilir
Excel'de increase or decrease yüzdesini nasıl hesaplarsınız?
Excel çalışma sayfalarında Nasıl Freeze and Split Panes
Bozuk bir Excel Workbook nasıl onarılır
Mean Excel'da Calculate Standard Deviation and Standard Error'ün
Microsoft Excel worksheet bir Trendline nasıl eklenir
Excel worksheet Tab'in rengini nasıl değiştirirsiniz
Duration Financial Function içinde Excel nasıl kullanılır
Automatic Data Type feature Excel'te Nasıl Kullanılır?
Time Microsoft Excel'da Nasıl Eklenebilir veya Toplama
Excel, Word or PowerPoint son kez başlayamadı
Workbook Sharing Excel'de nasıl durdurulur veya kapatılır
