Windows ve Chromebook'larda DHCP Arama Başarısız hatası nasıl düzeltilir
DHCP Arama Başarısız Oldu(DHCP Lookup Failed) yazan bir hata mesajı alırsanız, bunun nedeni bilgisayarınızda yanlış yapılandırılmış bir protokoldür. Hatanın tarayıcılarda göründüğü bildirildi. Sorunu çözmek için bir yönetici kullanıcı hesabına ihtiyacınız olacağını söylemeye gerek yok.
DHCP nedir?
Dinamik Ana Bilgisayar Yapılandırma Protokolü (DHCP)(Dynamic Host Configuration Protocol (DHCP)) bir ağ protokolüdür. Cihazlara bir ağ üzerindeyken ayrı ayrı erişilebilmesi için IP atama sürecini yönetmekten ve otomatikleştirmekten sorumludur. DHCP aygıtı gibi davranan bir yönlendirici yapılandırırken bunu görmüş olmanız gerektiğine eminim . Bir bilgisayar önyüklendiğinde, bir DHCP aygıtı veya sunucusu arar ve bir IP almaya çalışır . Aygıt orada değilse veya düzgün yapılandırılmamışsa, DHCP Araması(DHCP Lookup) başarısız olur.
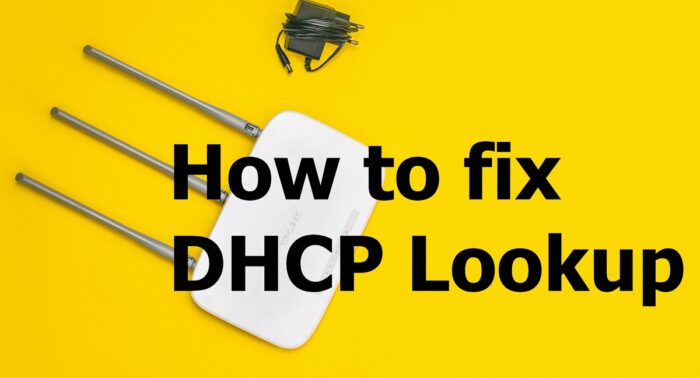
DHCP Arama Başarısız Nasıl Düzeltilir
Sorunu çözmek için bu önerileri izleyin.
- Aynı DHCP(DHCP) sunucusuna bağlanan çok fazla cihaz var .
- IP'yi yenile
- Ağ Sorun Gidericisini Çalıştırın
Bunu herhangi bir yönetici hesabı olmadan çözebilmelisiniz.
1 ] Aynı (] Too)DHCP Sunucusuna(DHCP Server) bağlanan çok fazla cihaz var
Her DHCP sunucusunun, esas olarak kaç cihazı yönetebileceğine karar veren bir SUBNET yapılandırması vardır. (SUBNET)Genellikle hepimiz 255.255.255.0 Alt ağ(Subnet) maskesini 192.168.XY olarak IP ile kullanırız Sunucuya bağlanan tonlarca cihazınız varsa, yani 200'den fazla, o zaman Class A veya Class B alt ağına geçmek iyi bir fikirdir. BT yöneticinizden şunları yapmasını istemek en iyisidir:
- A Sınıfı ağlar, varsayılan 255.0.0.0 alt ağ maskesini kullanır
- B Sınıfı ağlar, varsayılan olarak 255.255.0.0 alt ağ maskesini kullanır
Yönlendiriciyi yapılandırma konusunda temel bilgilere sahipseniz, oturum açtıktan sonra bu ayar ilk seçenek olarak kullanılabilir olmalıdır. Sorun, büyük ölçüde Chromebook'ları(Chromebooks) toplu olarak satın alan kuruluşlar tarafından bildirildi ve ağ, hepsini bir arada yönetmeye hazır değildi.
2] IP'yi Yenile
Yönlendiricinin her cihaza bir IP adresi atayamaması ve bazılarının başarısız olması mümkündür. Bu durumda , Windows'ta (Windows)Komut İstemi'nde(Command Prompt) aşağıdakileri çalıştırabilirsiniz .
ipconfig /renew
Bu, bilgisayarı yeni bir IP adresi almak için DHCP ile bağlanmaya zorlayacaktır .
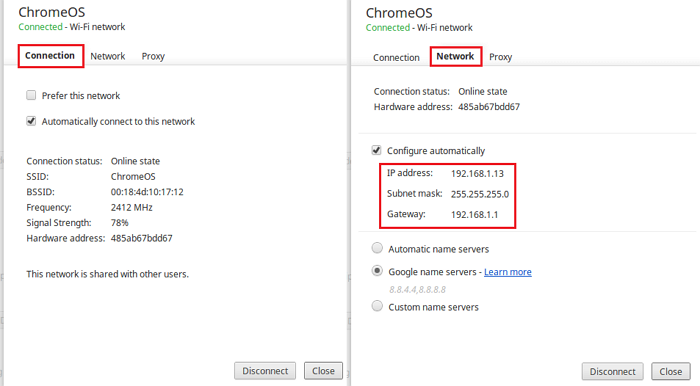
Chromebook kullanıyorsanız , düzeltmek için Chrome OS ayarlarını kullanabilirsiniz. Chrome OS Ayarları'na(Chrome OS Settings) gidin ve İnternet Bağlantısını(Internet Connection) bulun . Bir IP yenileme talebini başlatacak olan bir IP veya geçiş anahtarının manuel olarak atanması için ayarlara sahiptir.
3] Ağ Sorun Gidericisini Çalıştırın
Windows, yerleşik bir Ağ sorun gidericisiyle birlikte gelir . Windows Ayarları(Windows Settings) ( WIN +I ) > Güncelleme(Update) ve Güvenlik > Gelişmiş Sorun Giderme bölümünde bulabilirsiniz . İnternet Bağlantılarını bulun(Locate Internet Connections) , seçin ve çalıştırın.
Ayrıca ağ sorun giderici(network troubleshooter) yazabilirsiniz ve bu , anında çalıştırabileceğiniz İnternet Bağlantıları(Internet Connections) sorun gidericisini getirir .
Bu işe yaramazsa, Windows 10'da Ağ Sıfırlama seçeneğini kullanmayı deneyin.
Umarım gönderi yararlı olmuştur ve DHCP Arama(DHCP Lookup) Başarısız sorununu çözmenize yardımcı olmuştur.
Related posts
Router IP address Windows 10 - Router IP address - IP Address Lookup
Windows 11/10'te LMHOSTS Lookup'u etkinleştirin veya devre dışı bırakın
MAC Address Windows 10 yılında: Değişim, Lookup, Sızdırma
DHCP Lease Time Windows 10'de nasıl değiştirilir
DHCP nedir? O nasıl çalışır?
Advanced IP Scanner, Windows 10 için ücretsiz bir IP scanner
Mapped Network Drive Cache Windows 10'te nasıl temizlenir?
Global Proxy Server Settings Windows 10'te nasıl yapılandırılır
Ağımdaki diğer bilgisayarları Windows 10'de göremiyorum
Windows 10 için Ücretsiz Wireless Networking Tools
Network Adapter Speed Windows 10'de nasıl kontrol edilir
Windows 10'da DHCP kiralama süresi nasıl değiştirilir
Windows 10'de Group Policy kullanarak bir Network Drive'ü nasıl eşleştirilir?
Port Query Tool (PortQry.exe) Windows 10'de nasıl kullanılır?
Network Adapter Windows 10 eksik
Network Connections Modern Standby'te Windows 10'da etkinleştirin
Windows 11/10'te ARP Cache'leri nasıl temizlenir?
Network discovery Kapalı ve Windows 10'de açılmıyor
Windows 10 yılında LAN kullanarak nasıl bilgisayarlar arasında dosya paylaşmak için
Nasıl Windows 10 yeni Wi-Fi Network Profile eklemek
