Windows 10'un Exploit Protection'da bir uygulama nasıl eklenir veya hariç tutulur
Kötü amaçlı yazılımlar(Malware) genellikle cihazlara bulaşmak ve yayılmak için açıklardan yararlanır. Windows 10'daki (Windows 10)Exploit Protection özelliği , hem işletim sistemi süreçlerinde hem de bireysel uygulamalarda azaltma teknikleri uygulayarak kötü amaçlı yazılımlara karşı güvenlik sunar. Kullandığınız uygulamalardan eminseniz ve Windows 10'da(Windows 10) Windows Defender'ın (Windows Defender)Exploit Protection'dan(Exploit Protection) istisna olarak bir uygulama eklemek istiyorsanız, gönderideki talimatları izleyin.
(Add)Exploit Protection'da(Exploit Protection) bir uygulama ekleme veya hariç tutma(Exclude)
Özellik etkinleştirildiğinde oyun performansında bir gecikme yaşayan kullanıcılardan gelen raporlar var. Windows , güvenlik azaltma teknolojilerinden birkaçının bazı uygulamalarla uyumluluk sorunları olabileceğini not eder. Bu nedenle, bu tür uygulamalar için korumayı devre dışı bırakabilirsiniz.

Windows 10'da(Windows 10) belirli uygulamalar için Exploit Protection'ı(Exploit Protection) devre dışı bırakmak için :
- Ayarları(Settings) Aç
- Güncelle ve Güvenlik'i(Update & Security) tıklayın
- Windows Güvenliği'ne(Windows Security) gidin
- Uygulama ve tarayıcı kontrolünü(App & browser control) seçin
- Exploit Protection Ayarları(Exploit Protection Settings) bağlantısını bulmak için aşağı kaydırın
- Üstüne tıkla.
Şimdi Exploit Protection Ayarlarına(Exploit Protection Settings) bir istisna eklemelisiniz
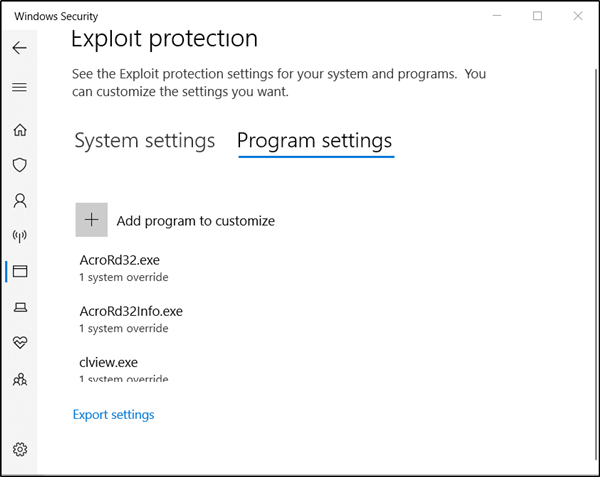
' Program Ayarları(Program Settings) ' sekmesine geçin . Sekme, azaltmaları uygulamak istediğiniz uygulamayı seçmenize olanak tanır.
Yapılandırmak istediğiniz uygulama listede yoksa, ' Özelleştirmek için bir program ekle'yi(Add a program to customize’) seçin ve ardından uygulamayı nasıl eklemek istediğinizi seçin.

İki seçenek alacaksınız-
- Program adına göre ekle(Add by program name) – bu adla çalışan herhangi bir işleme azaltma uygulamanıza olanak tanır. Ancak, dosyayı uzantısıyla belirtmelisiniz. Ayrıca, azaltmayı yalnızca o konumdaki o ada sahip uygulamayla sınırlamak için tam bir yol girebilirsiniz.
- Tam dosya yolunu seçin(Choose exact file path) – istediğiniz dosyayı bulmak ve seçmek için standart bir Windows Gezgini dosya seçici penceresi kullanır.(Windows Explorer)
Bu durumda, standart bir Windows Gezgini(Windows Explorer) dosya seçici penceresi kullanıyoruz, yani bir istisna eklemek istediğimiz dosyaya gitmek için ikinci seçenek.
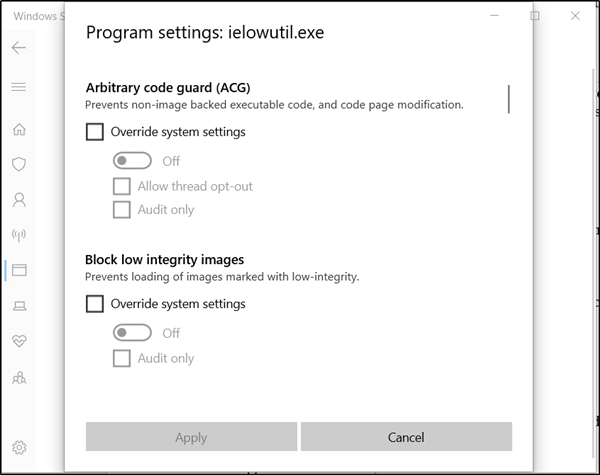
Bulunup seçildiğinde, uzun bir ayar listesi açılacaktır. Burada, uygulanabilecek tüm azaltmaların bir listesini göreceksiniz. Örneğin, ' Denetleme'yi(Audit’ ) seçmek , azaltmayı yalnızca denetim modunda uygulayacaktır.
Uygulamayı Exploit Mitigation'dan(Exploit Mitigation) tamamen hariç tutmak için, üzerlerinde işaretlenmiş kutuların işaretini kaldırın.
İstismarı Azaltma'dan(Exploit Mitigation) hariç tutmak istediğiniz tüm uygulamalar için prosedürü tekrarlayın .
Yapılandırmanızı ayarlamayı tamamladığınızda ' Uygula'yı(Apply) tıklayın .
Yapılan değişiklikler dosyayı yeniden başlatmanızı gerektirecektir.
Bu nedenle, kapatın ve çıkın ve dosyayı yeniden başlatın. Ayrıca, istenen değişiklikleri yapmak için yönetici haklarına ihtiyacınız olacağını lütfen unutmayın.
Umarım talimatları kolay anlaşılır bulursunuz.(Hope you find the instructions easy to understand.)
Related posts
Windows Defender Protection History içinde Windows 10 nasıl temizlenir?
Firewall and Network Protection Windows 10'de ve bu bölümü nasıl gizleyeceğiniz
Kullanıcıların Exploit Protection'i Windows Security'de değiştirmesini önleyin
Açık veya Kapalı duruma nasıl - Windows 10 yılında Control Flow Guard nedir
Windows Defender Windows 10'te el ile nasıl güncellenir?
Event ID 158 HATA - Windows 10'de GUIDs assignment'ler
Windows 10 yılında App & Browser Control ve bunu saklamaya nasıl nedir
Çıkarılabilir Depolama sınıfları ve Windows 10 erişimi nasıl devre dışı bırakılır
Windows Defender Nasıl Kapatılır
Remove Windows Defender Notification Icon Windows 10'da
Best Ücretsiz Mountain Windows 10 PC için Sports Oyunları
Uzun Path Fixer tool Path Too uzun hatları Windows 10'de düzeltecek
MOBI için Convert EPUB - Windows 10 için ücretsiz dönüştürücü araçları
Windows Store'te bulunan Windows 10 için ilk 3 Reddit apps
Windows 10'da Disk için Yazma Korumasını Etkinleştirin veya Devre Dışı Bırakın
Google SafeSearch Microsoft Edge Windows 10'te Nasıl Yapılır?
Windows 10'te USB Write Protection'ü etkinleştirme veya devre dışı bırakma
Windows 10 içinde kalıcı devre dışı bırak Windows Defender
Nasıl devre dışı Korunma Önlemleri için Windows 10 üzerinde Feature Updates için
Windows 10'de Family Options nedir ve bu bölümü nasıl gizleyeceğiniz
