Windows 11/10'da Service Control Manager Olay Kimliği 7001'i Düzeltin
Bu yazıda , WIndows 11/10Service Control Manager 7001 hatasını(Service Control Manager error 7001) düzeltmek için olası çözümleri açıklayacağız . Bu hata oluştuğunda, dizüstü bilgisayar donar(laptop freezes) ve kullanıcıların onu donanımdan sıfırlaması gerekir. Bazı kullanıcılar, sistemlerini yükselttikten sonra bu sorunla karşılaşmaya başladıklarını bildirdi. Bazı kullanıcılar , bir ISO görüntüsünden temiz bir Windows 10 yüklemesinden sonra da bu sorunu yaşadı .
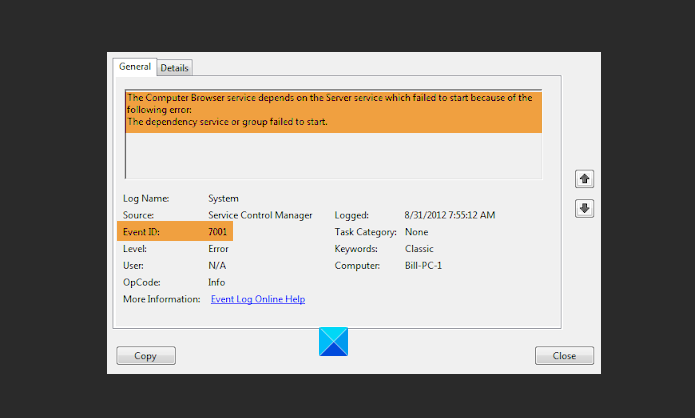
The Computer Browser service depends on the Server service which failed to start because the dependency service or group failed to start.
Şunun için meydana gelen hatayı görebilirsiniz:
- TCP/IP NetBIOS Yardımcı Hizmeti
- Bilgisayar Tarayıcı hizmeti
- FTP Yayıncılık Hizmeti
- World Wide Web Yayıncılık Hizmeti
- Site Sunucusu LDAP Hizmeti
- Microsoft NNTP Hizmeti
- Microsoft SMTP Hizmeti
- Vb.
Hizmet Denetim Yöneticisi(Service Control Manager) ( SCM ), Windows hizmet süreçlerini başlatan, durduran ve bunlarla etkileşime giren Windows NT işletim sistemleri ailesi altındaki özel bir sistem sürecidir . Bu Olay Kimliği 7001(Event ID 7001) genellikle , bağımlı(services on which it is dependant on, fail to start) olduğu bir veya daha fazla hizmet başlatılamadığı için sistem açısından kritik bir Hizmet(Service) başlatılamadığında görülür .
Servis Kontrol Yöneticisi(Fix Service Control Manager) 7001 hatasını düzeltin
Bilgisayarınızda Service Control Manager Olay Kimliği(Service Control Manager Event ID) görüyorsanız , aşağıdaki çözümleri deneyin:
- (Find)Bir Windows Hizmetinin(Windows Service) bağımlılıklarını bulun
- Sürücüleri optimize ederek sisteminizin performansını iyileştirin.
- Windows 10'da TCP/IP'yi sıfırlayın.
- Net.Tcp Bağlantı Noktası Paylaşım Hizmetini(Net.Tcp Port Sharing Service) başlatın .
- Denetim Masası'ndan (Control Panel)TCP Bağlantı Noktası Paylaşımı(TCP Port Sharing) özelliğini devre dışı bırakın .
1] Bir Windows Hizmetinin(Windows Service) bağımlılıklarını bulun(Find)
(Identify)Başarısız olan Hizmeti (Service)belirleyin ve bu Hizmetin Bağımlılıklarını bulun(find the Dependencies of that Service) .
Windows Services Manager'ı açmanız(open Windows Services Manager) , söz konusu hizmeti seçmeniz, üzerine sağ tıklamanız ve Özellikler'i seçmeniz gerekir .
Bağımlılıklar sekmesine geçin.
Burada, bu hizmetin bağlı olduğu hizmetlerin ve bu hizmete bağlı olan diğer hizmetlerin bir listesini görebilirsiniz.
Bunların başlatıldığından emin olun.
2] Sürücüleri optimize ederek sisteminizin performansını iyileştirin(Improve)
Sürücü(Drive) optimizasyonu, bilgisayarınızın performansını artırmanıza yardımcı olur. Windows 10, Sürücüleri Birleştir ve Optimize Et(Defragment and Optimize Drives) adlı yerleşik bir araçla birlikte gelir . Bu aracı yalnızca NTFS , FAT veya FAT 32 sürücülerini optimize etmek için kullanabilirsiniz.
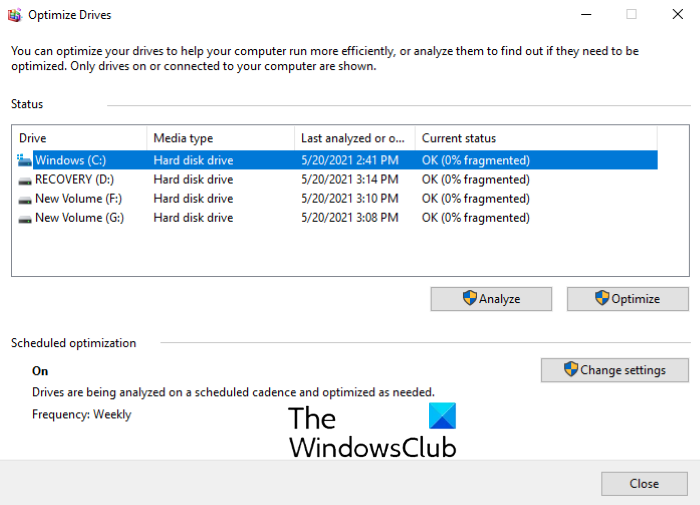
Windows 10 arama kutusuna Optimize sürücüleri(Optimize drives) yazın ve başlatmak için uygulamaya tıklayın. Uygulamayı başlattıktan sonra, mevcut durum(rrent status) sütununda bilgisayarınızdaki her diskin parçalanma yüzdesini göreceksiniz . (Cu)Disk parçalanması her zaman %10'dan az olmalıdır. Disklerinizden herhangi birinin %10'dan fazla parçalanmış olduğunu görürseniz, optimize edilmesi gerekir. Sürücüyü optimize etmek için seçin ve Optimize et düğmesine tıklayın.
Sürücüleri Birleştir(Defragment) ve Optimize Et(Optimize Drives) aracı sistem sürücünüzden/sürücülerinizden hiçbirini göstermiyorsa, bunun nedeni aşağıdakilerdir:
- Disk zaten başka bir program tarafından kullanılıyor.
- Diski NTFS(NTFS) , FAT veya FAT 32 dışında bir dosya sistemi kullanarak biçimlendirdiniz .
- Sürücü, ağ sürücüsüdür.
- Diskte bazı hatalar var veya bozulmuş olabilir. Bu durumda, sürücüyü onarmanızı ve ardından Disk Birleştirme(Disk Defragment) aracını kullanarak optimize etmeye çalışmanızı öneririz .
3] Windows 11/10'da TCP/IP'yi Sıfırla
Net.Tcp Bağlantı Noktası Paylaşım Hizmeti(Net.Tcp Port Sharing Service) başlatılamadığında Windows 11/10 bilgisayarınızda Hizmet Denetim Yöneticisi(Service Control Manager) 7001 hatası da alabilirsiniz . Sizin durumunuz buysa , TCP/IP veya İnternet Protokolünü sıfırlamak yardımcı olabilir.
4] Net.Tcp Bağlantı Noktası Paylaşım(Net.Tcp Port Sharing Service) Hizmetini Etkinleştirin(Enable)
TCP/IP veya İnternet (Internet) Protokolünü(Protocol) sıfırlamak sorunu sizin için çözmediyse, bu yöntemi deneyin. Birçok kullanıcı, TCP.Net Bağlantı Noktası Paylaşım Hizmetini başlattıktan sonra, (TCP.Net Port Sharing Service)Hizmet Kontrol Yöneticisi(Service Control Manager) 7001 hatasından kurtulduklarını bildirdi.
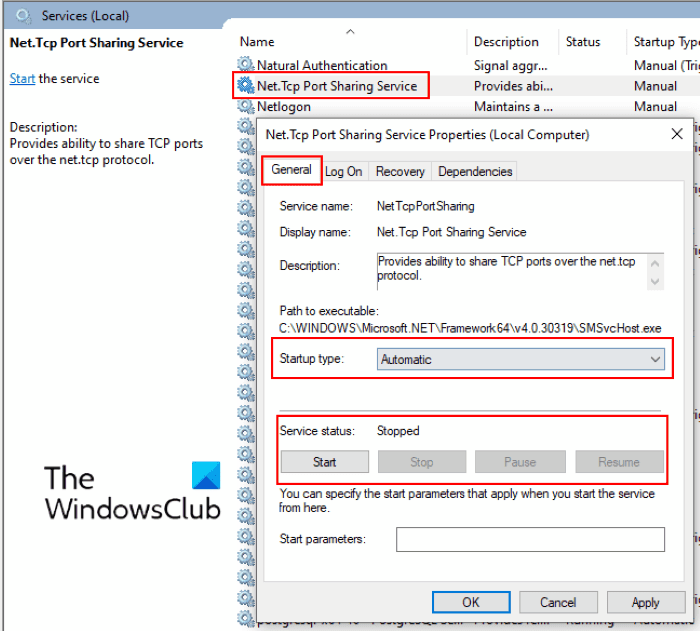
Aşağıda listelenen talimatları izleyin:
- İlk olarak, Hizmetler (Services) Yönetim Konsolu'nu(Management Console) açmalısınız . Bunun için Çalıştır(Run) iletişim kutusuna yazın ve Tamam'a tıklayın
services.msc. - Şimdi listeyi aşağı kaydırın ve Net.Tcp Port Service'i(Net.Tcp Port Service) bulun .
- Üzerine çift tıklayın ve açılır menüden başlangıç türünü Otomatik olarak seçin.(Automatic)
- Hizmetin durumunu göreceksiniz. Durdurulursa, Başlat(Start) düğmesine tıklayın ve ardından Tamam'a tıklayın.
- Bilgisayarınızı yeniden başlatın ve yardımcı olup olmadığına bakın.
Bu sorunu çözmediyse, sonraki yönteme geçin.
5] Denetim Masası'ndan (Control Panel)TCP Bağlantı Noktası Paylaşımı(Disable TCP Port Sharing) özelliğini devre dışı bırakın
Birçok kullanıcı, Denetim Masası'ndan (Control Panel)TCP Bağlantı Noktası Paylaşımı(TCP Port Sharing) özelliğini devre dışı bırakmanın sorunu çözmelerine yardımcı olduğunu da bildirmiştir .
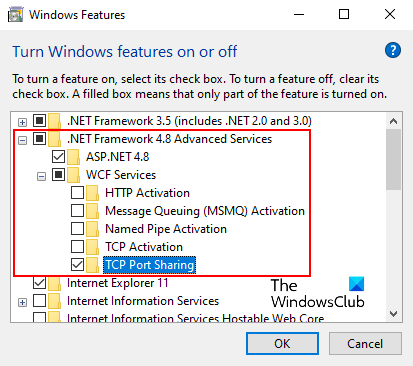
Aşağıda verilen talimatları izleyin:
- Windows 11/10 arama kutusuna Windows Özelliklerini Aç ve Kapat(Turn Windows Features On and Off) yazın .
- Başlatmak için uygulamaya tıklayın.
- .NET Framework 4.6 Gelişmiş Hizmetler'i(.NET Framework 4.6 Advanced Services) genişletin . İçinde WCF (WCF) Hizmetlerini(Services) bulacaksınız . Ancak, WCF (WCF) Hizmetlerini (Services).NET Framework 4.8 Advanced Services içinde buldum .
- WCF Hizmetlerini(WCF Services) genişletin .
- Yanındaki kutunun işaretini kaldırarak TCP Bağlantı Noktası Paylaşımı(TCP Port Sharing) özelliğini devre dışı bırakın .
- Ayarı kaydetmek için Tamam'a tıklayın.
Yardım etmeli.
İlgili yazılar(Related posts) :
- DCOM Olay Kimliği 10016 hatasını düzeltin(Fix DCOM Event ID 10016 error)
- Oturumu kapatırken Olay Kimliği 7031 veya 7034 hatasını düzeltin(Fix Event ID 7031 or 7034 error on logging off) .
Related posts
Bir Service, Event ID 7000, 7009, 7011 ile hatayı başlatmaz
Fix Event ID 7031 veya 7034 Hata, Kullanıcı Windows 10 Bilgisayar KAPALI KAPALI Oturduğunda
Fix Event ID 14 ve 17 - TPM command failure Windows 10'da
Event ID 158 HATA - Windows 10'de GUIDs assignment'ler
Fix BattlEye Service başlatılamadı, Driver load hata ile (1450)
Windows'un 10 DCOM Event ID 10016 hatayı düzeltmek için nasıl
Fix PXE-E61, Media test başarısızlık, Windows 10'da check cable boot error
Fix Upgrade Errors 0xC190020c, 0xC190020D, 0xC190020E, 0xC190020F
Fix Application Error 0xc0150004 Windows 11/10'da
Fix Event ID 454 hatası - Windows 10 içinde User profil performans sorunları
Windows bilgisayarlarda Fix Motherboard error code 99
Fix Package, Windows 11/10'da kaydedilemedi
Fix Access Control Entry Windows 10'de Bozuk Hata
Fix Explorer.exe application Windows 11/10'da Hata
Fix Error Code 30038-28 Office güncellendiğinde
System Restore için Error 0x80070013, Backup or Windows Update Fix
Fix ShellExecuteEx başarısız oldu; Windows10'de Kod error 8235
Event ID 307 ve 304, Windows 10 cihazında error code 0x801c001d ile
Fix Hard Drive Windows 10'da kurulu değil
Fix Microsoft Store oturum açma error 0x801901f4, Windows 11/10 üzerinde

